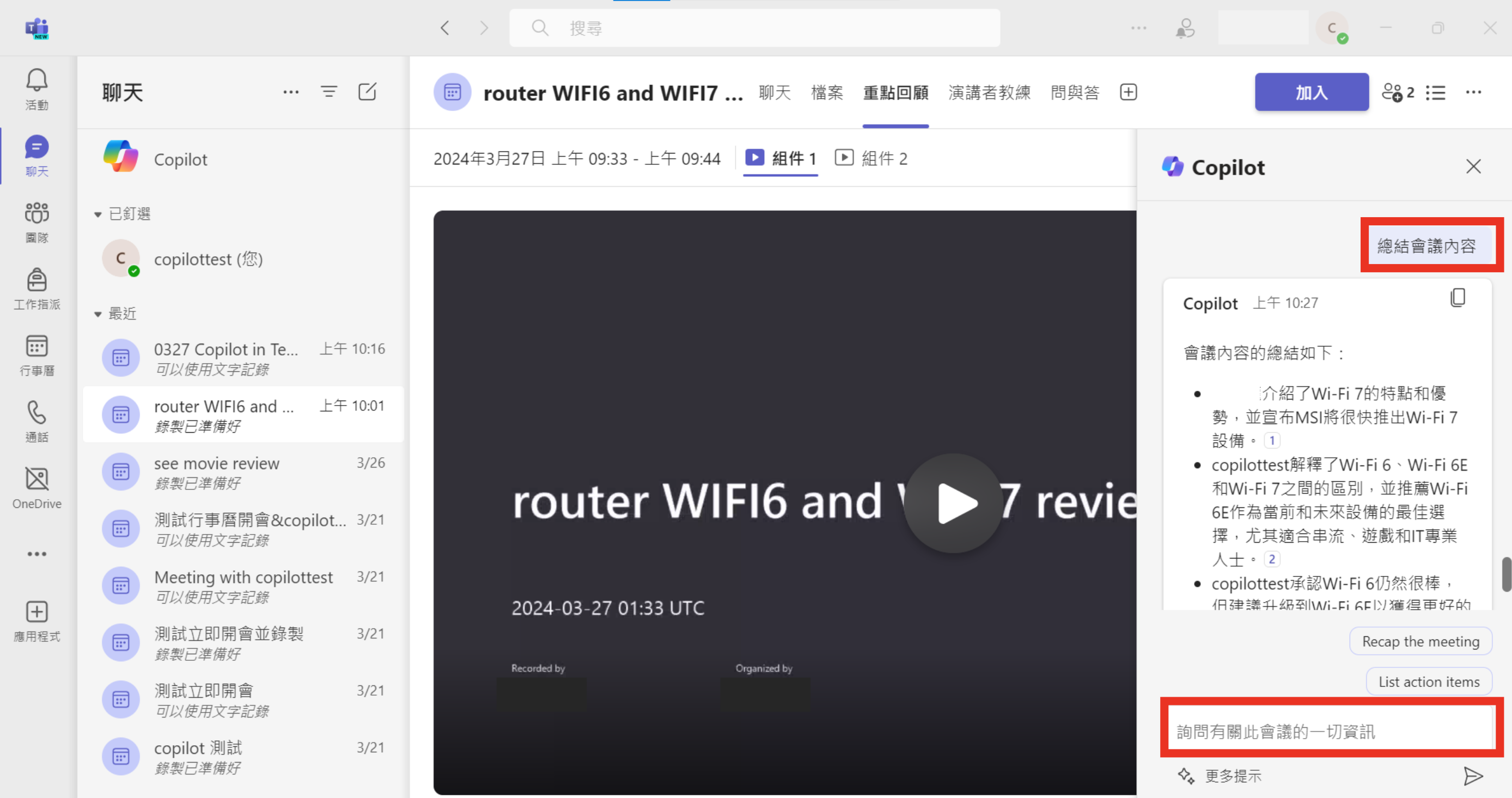一、前置作業
1. 確保當前網路狀態穩定
2. 確認用戶擁有以授權之定用帳戶
二、操作流程說明
1.登入與確認功能啟用
(1) 點擊頁面上方「用戶圖示」 ⮕「新增另一個帳戶」 ,若已登入之帳戶為剛授權之定用帳戶亦請重新登入帳戶
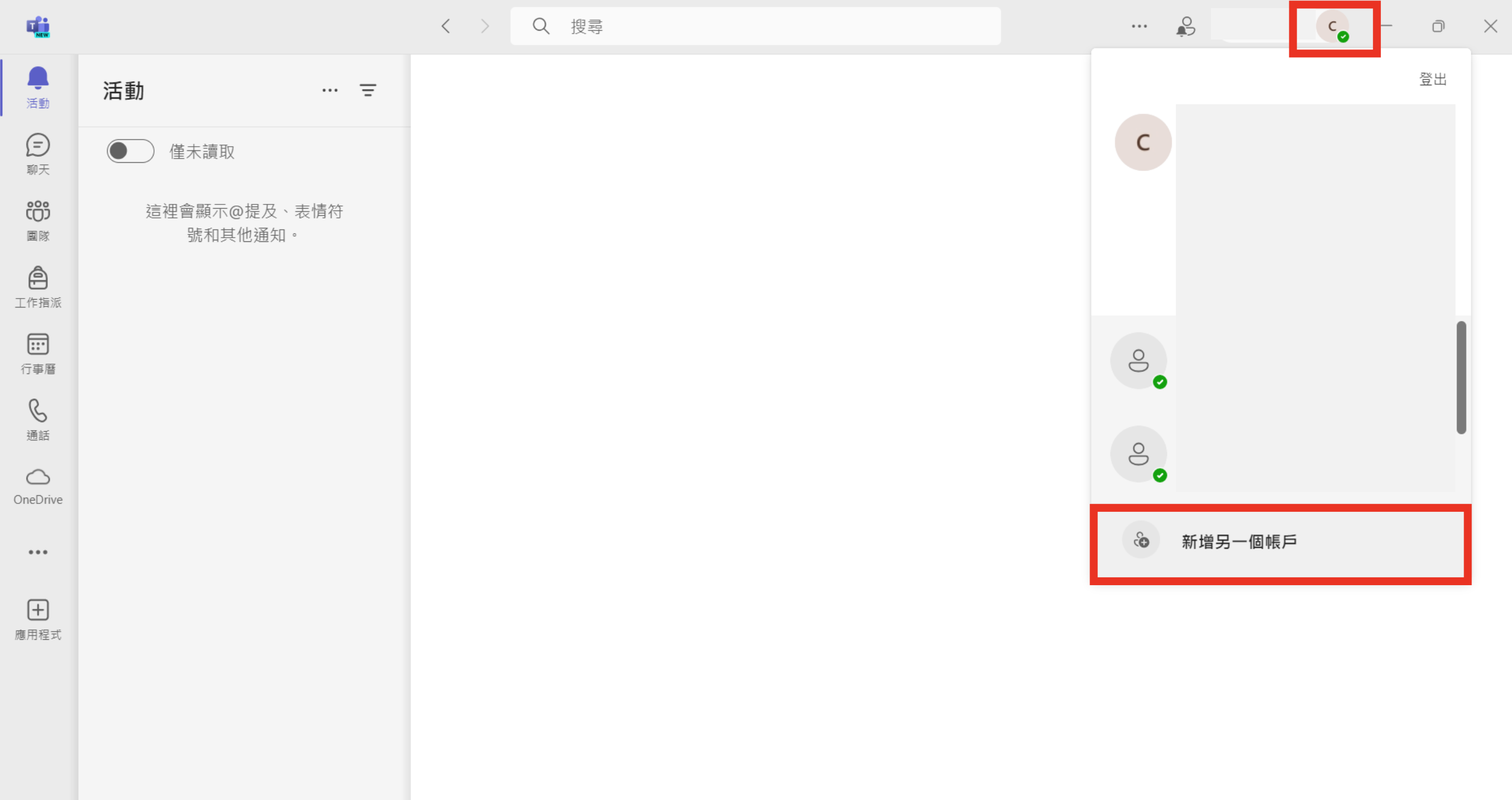
(2) 登入後點擊左方色列表下方「…」,確認展開的視窗中有出現Copilot的 icon圖示(若無出現利可用上方「搜尋應用程式」查看)
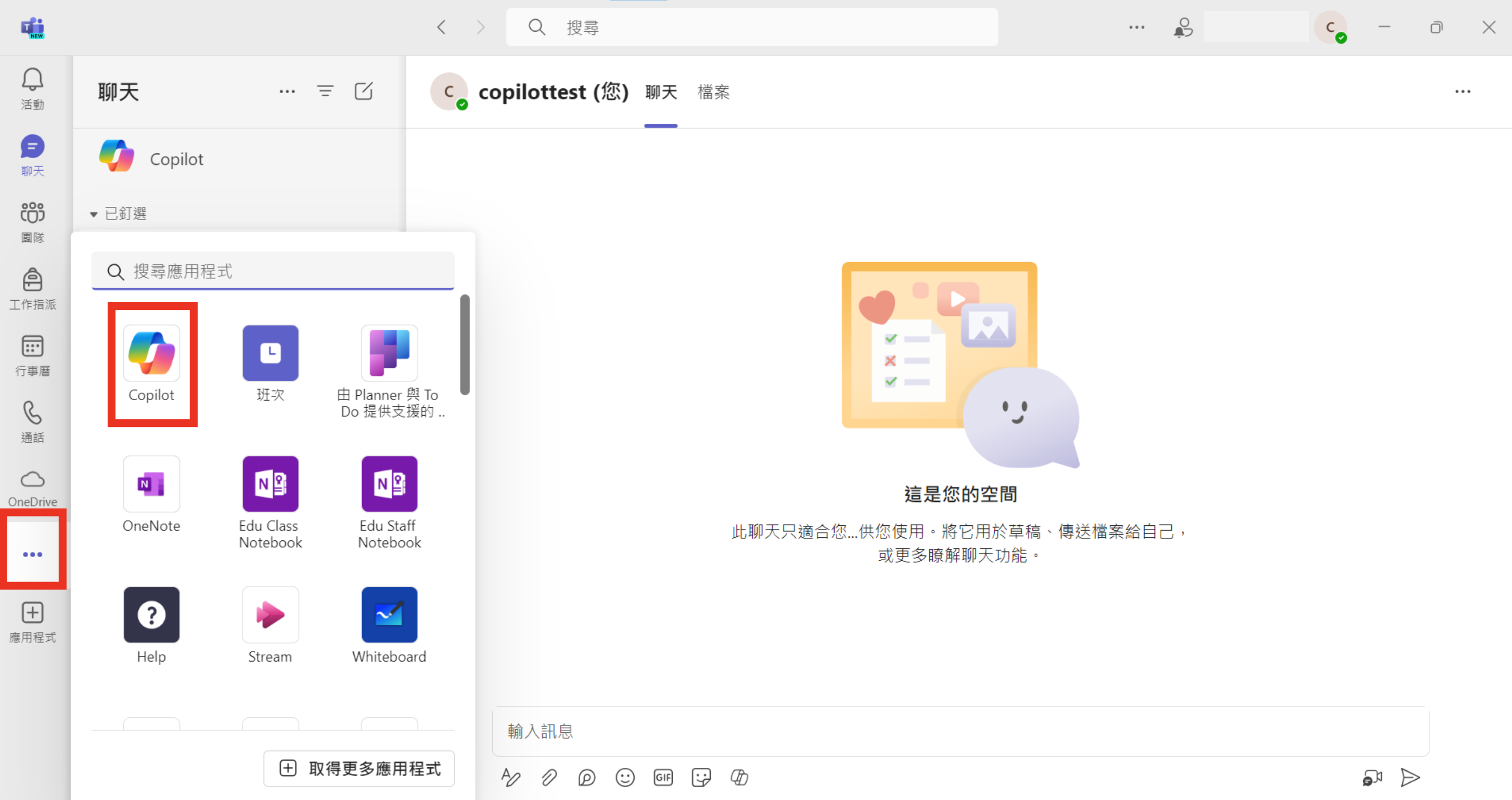
(3) 點擊任意會議聊天視窗(此處以與自己的聊天視窗為例),查看輸入訊息欄位下方功能欄,有出現 Copilot圖示,即確定功能有成功啟用
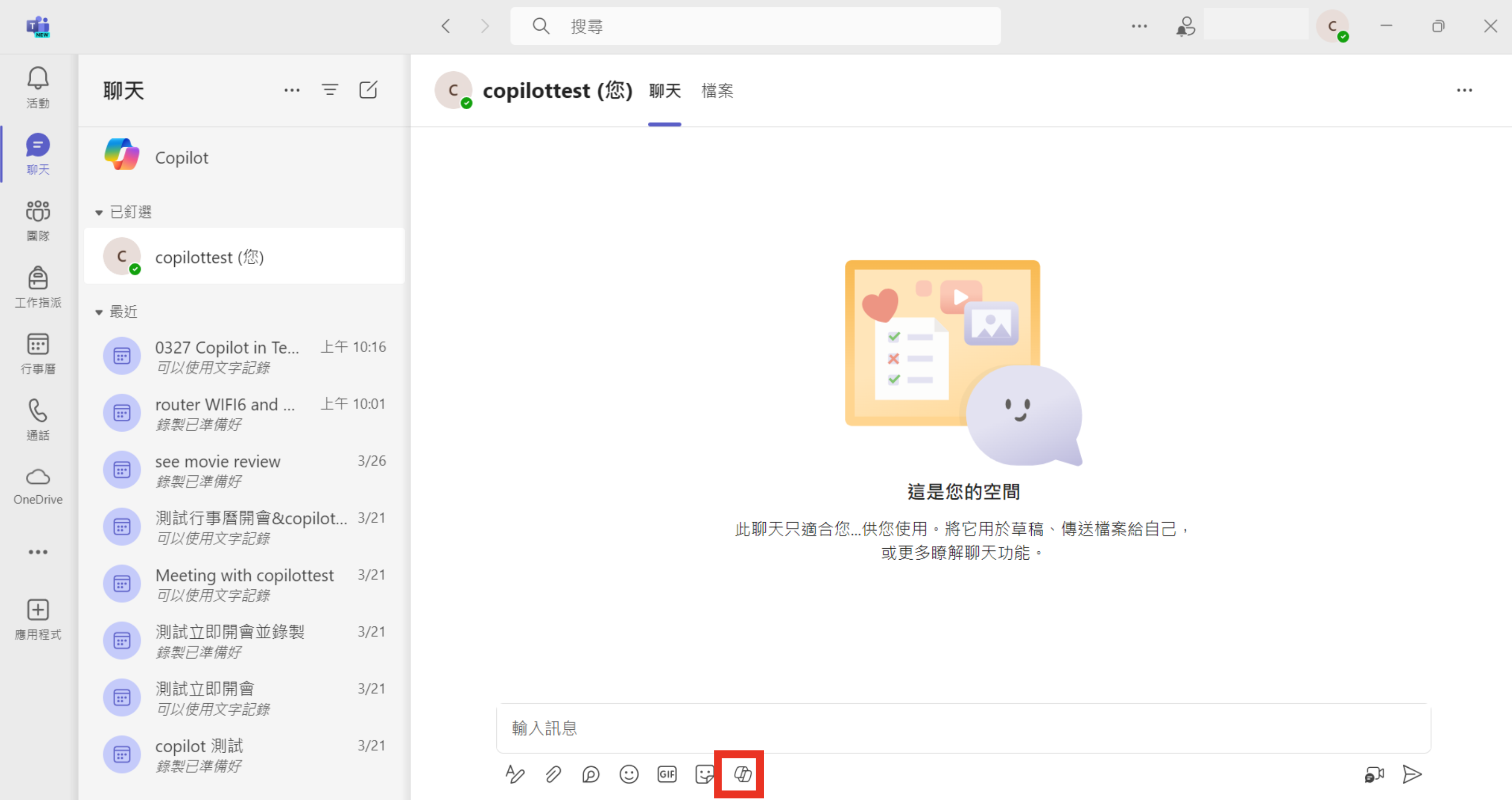
2. 在會議中使用 Copilot
(1) 進入會議後按下上方功能列中「Copilot」的圖示,則會跳出「開始轉錄以使用 Copilot」的提示視窗,即可按下「開始謄寫」
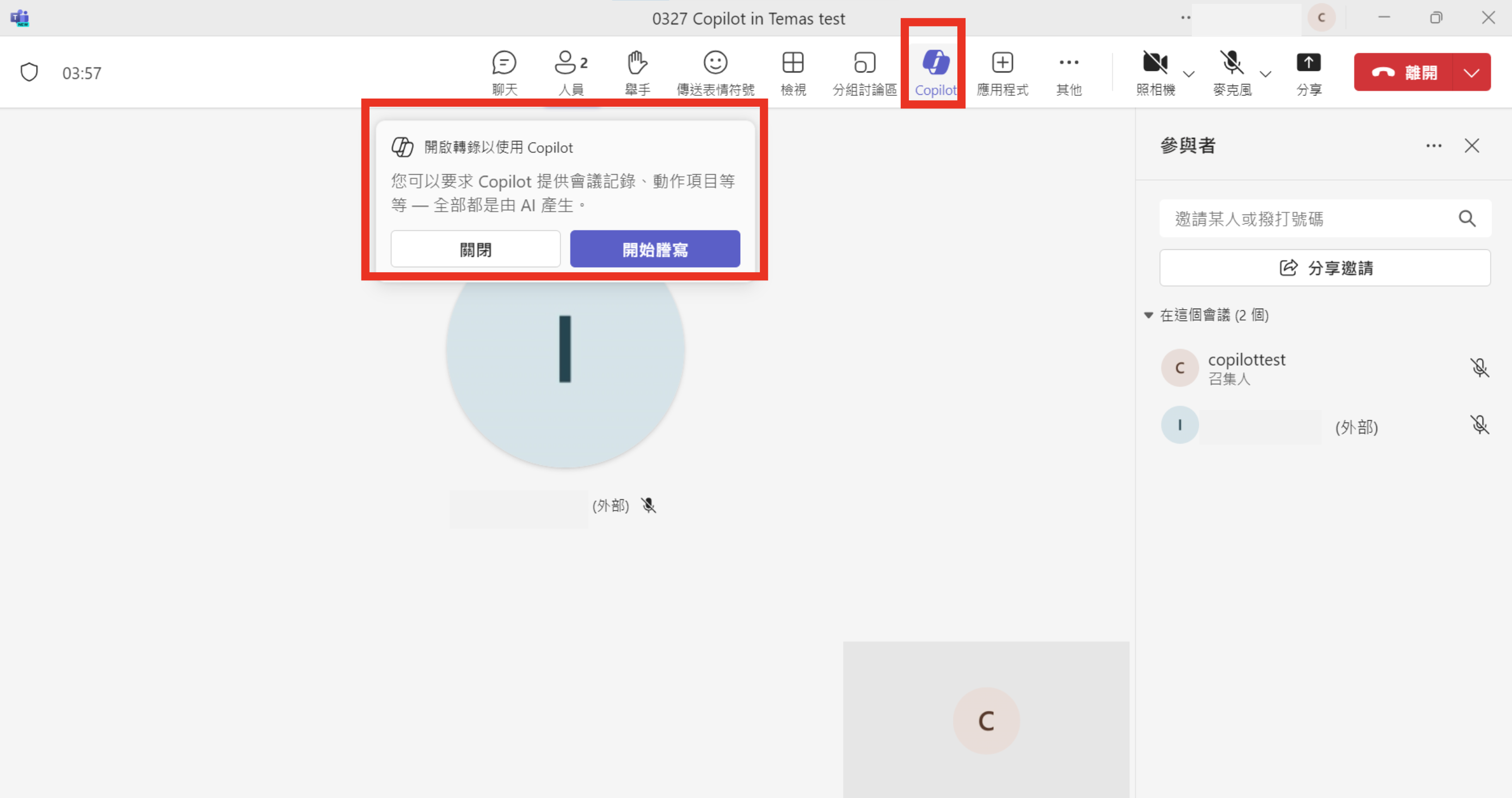
(2) 按下「開始謄寫」後,會跳出「每個人都講什麼語言?」的視窗,即可選擇與會成員大多數使用的口語語言,確認語言後按下「完成」
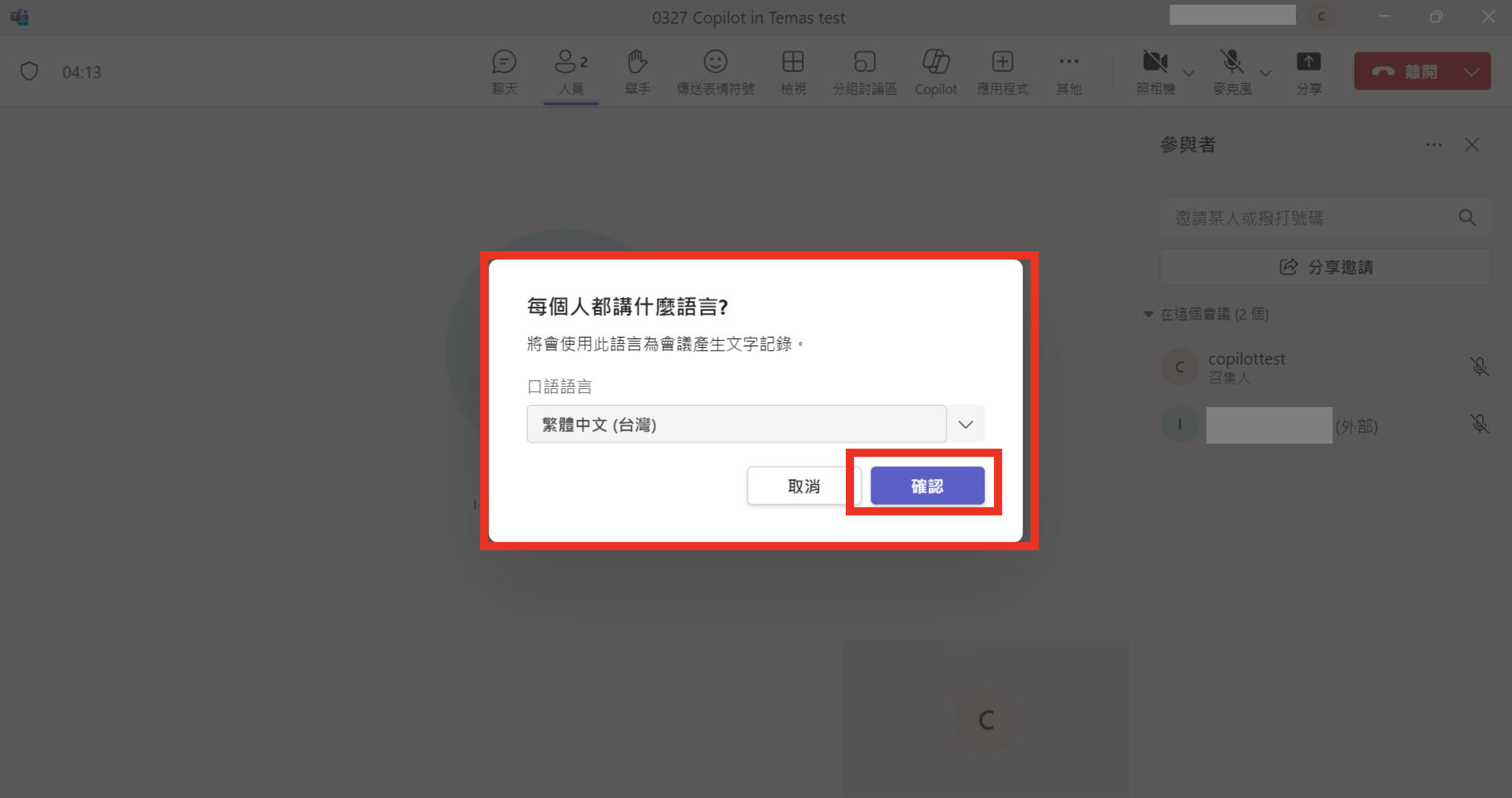
(3) 在視窗右側即會出現 Copilot功能視窗
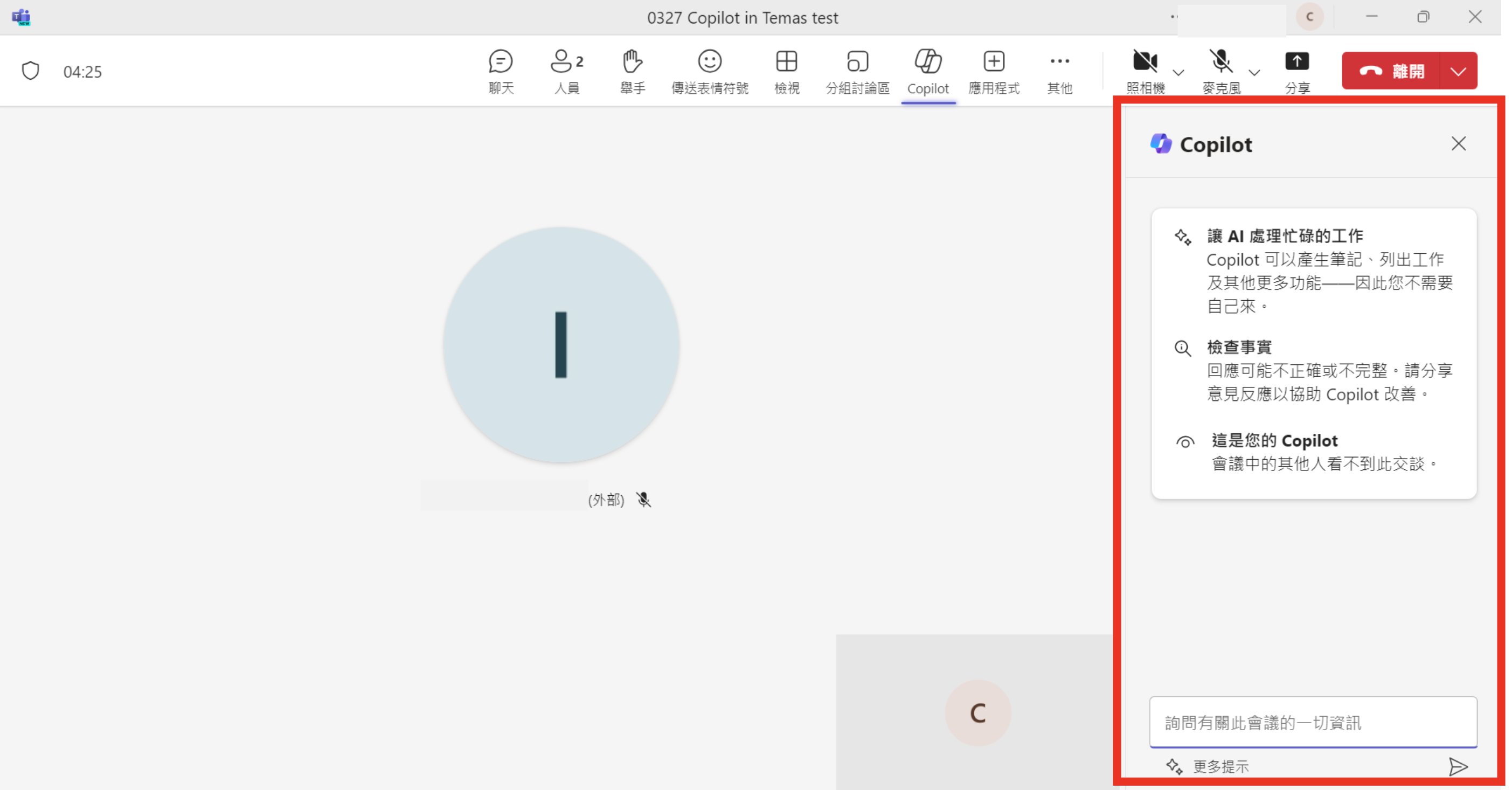
(4) 可再至上方功能欄中「…其他」⮕「錄製及轉錄」去確認當前是否已經是顯示「停止錄製」與「停止謄寫」(若當前狀態為尚未開始錄製即謄寫,則會出現開始謄寫、開始錄製之字樣)
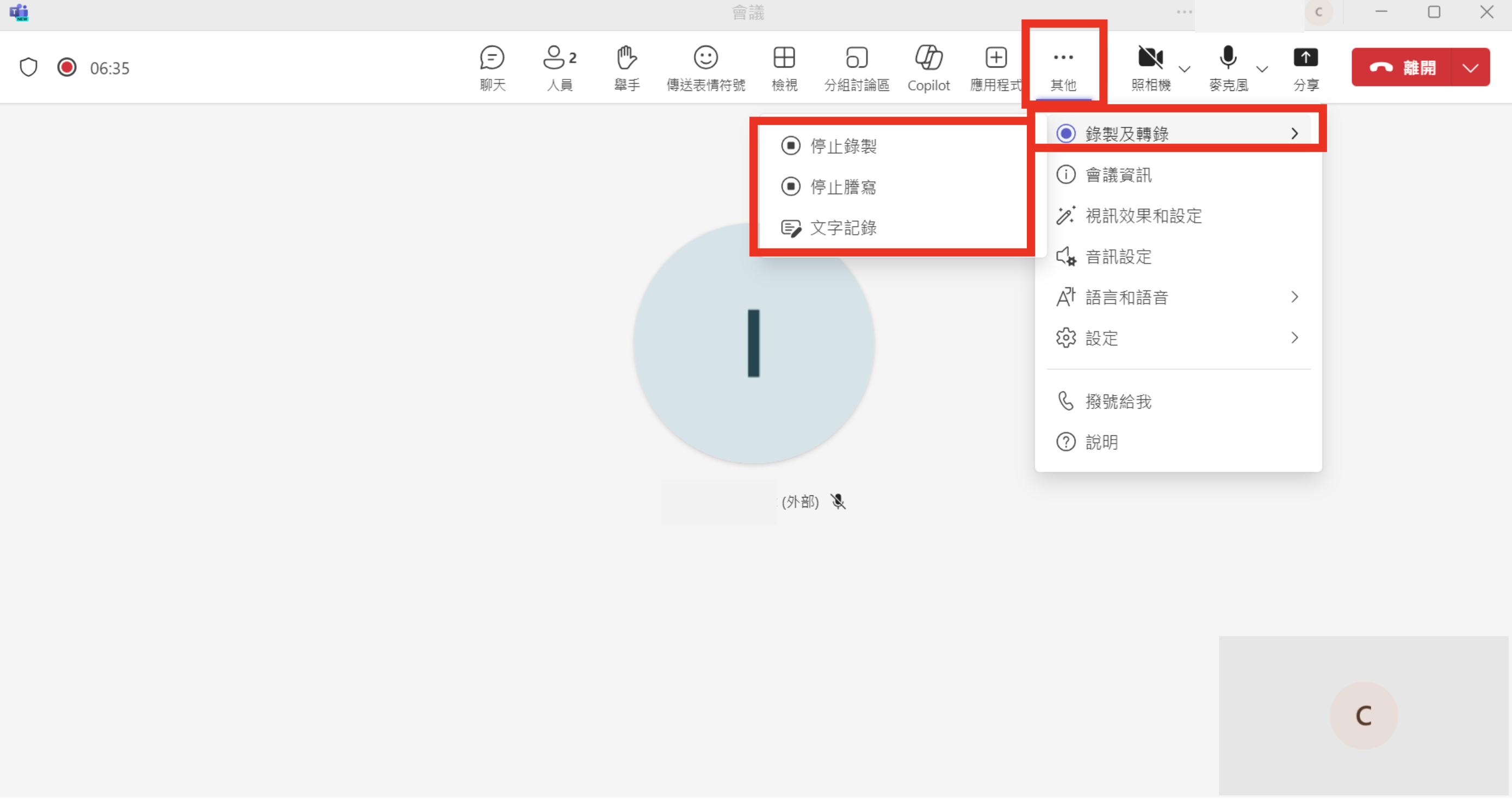
(5) 確認 Copilot於當前會議之狀態為成功啟用後,即可點擊上方功能欄中「Copilot」以展開 Copilot問答視窗,並可於問答視窗中輸入詢問關於該會議之問題、資訊與指令
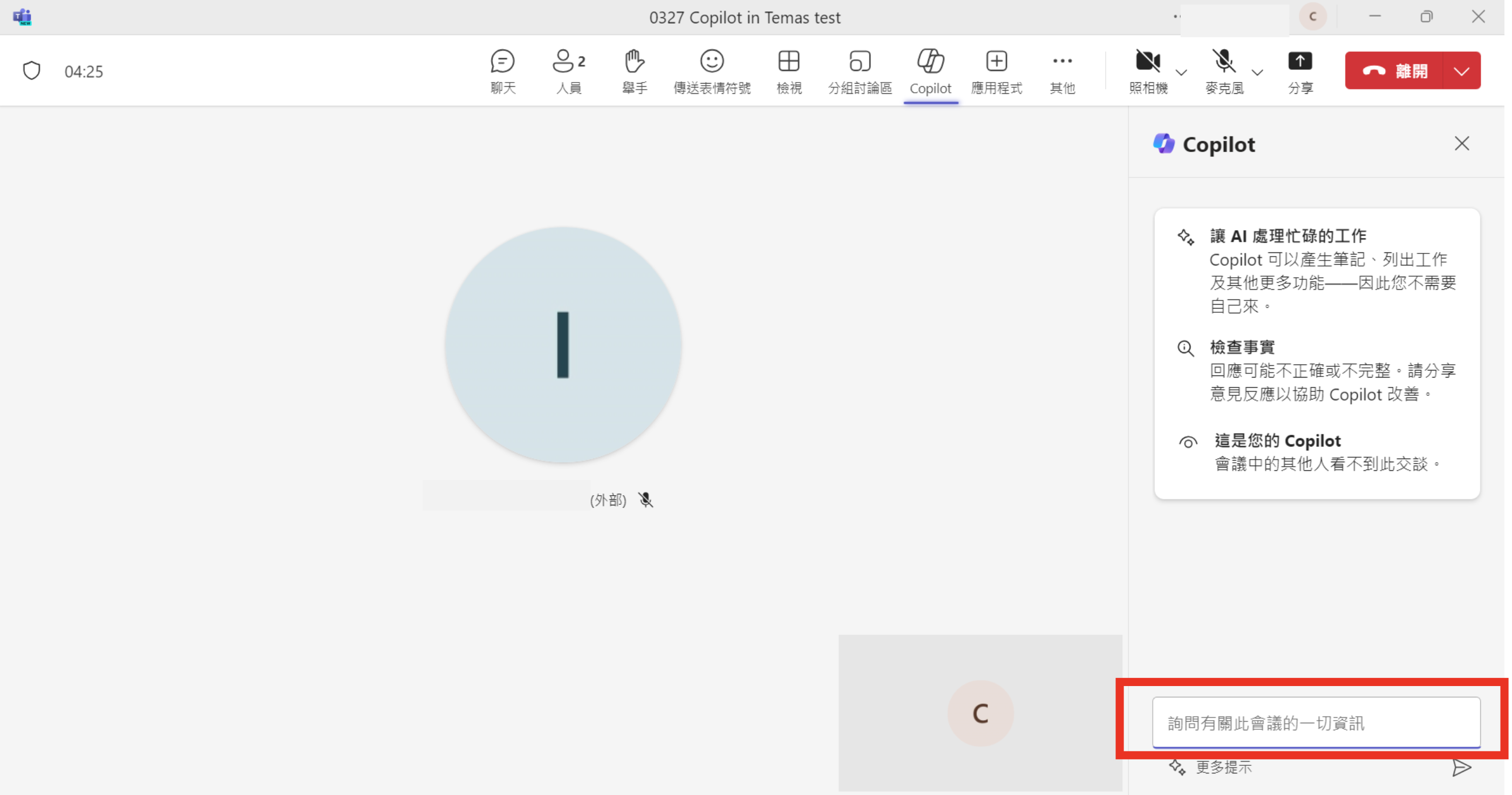
(6) 會議結束後按下上方紅色按鈕「離開」或「結束會議」 ,即可退出或結束當前之會議
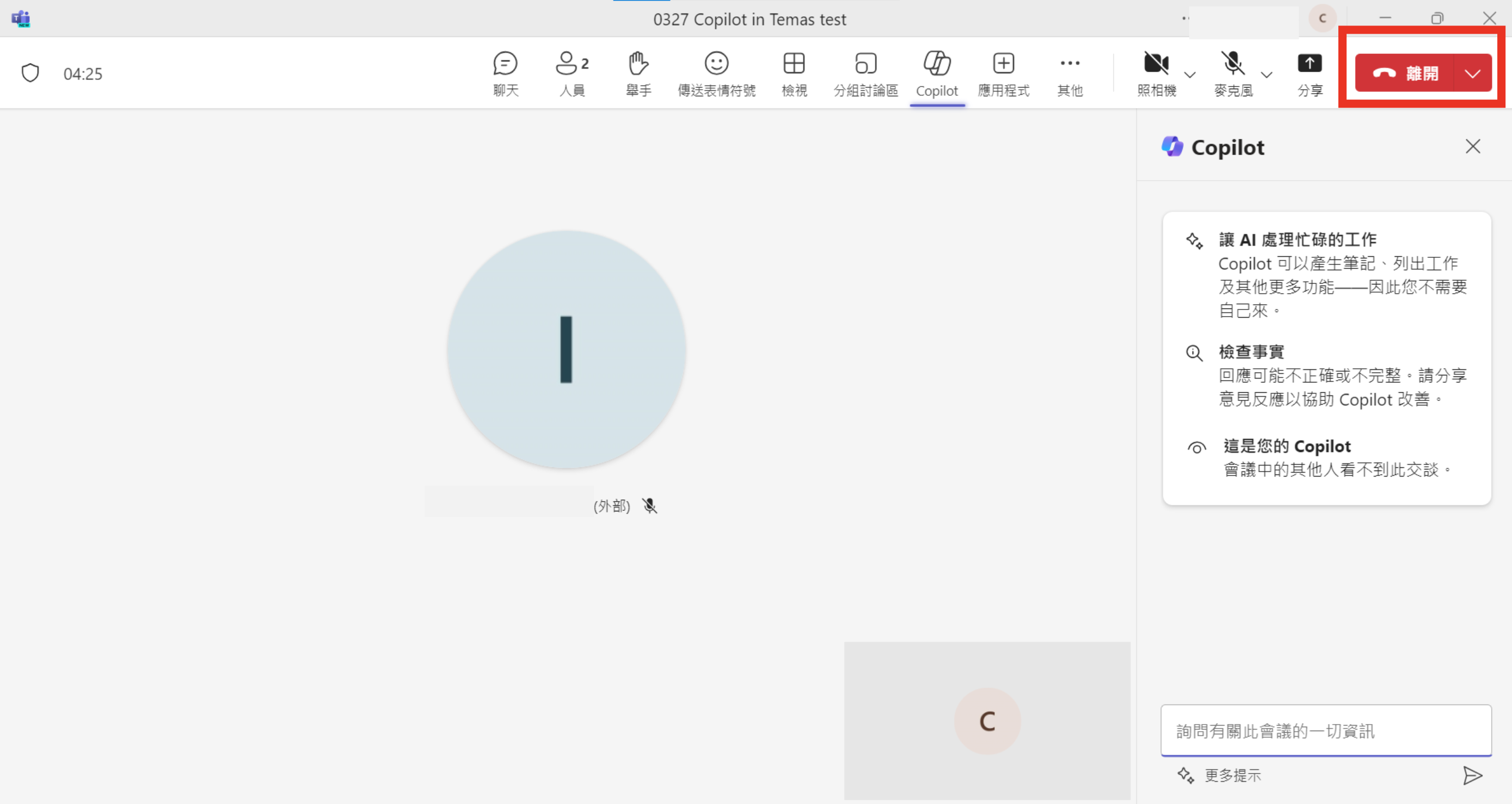
3. 在會議外使用 Copilot
(1) 聊天
I. 透過 Copilot文字撰寫與生成功能,可協助用戶調整在聊天視窗中的文字內容(此功能亦可在會議進行中的聊天視窗中使用)。
在聊天視窗中當前會議討論事項的輸入區域下,點擊「Copilot圖示」(提醒:要先輸入文字資料後再點擊圖示進行語句調整),即可根據需求進行「重寫」 ,亦或是於「調整」功能中選擇欲調整的語氣及風格進行修改
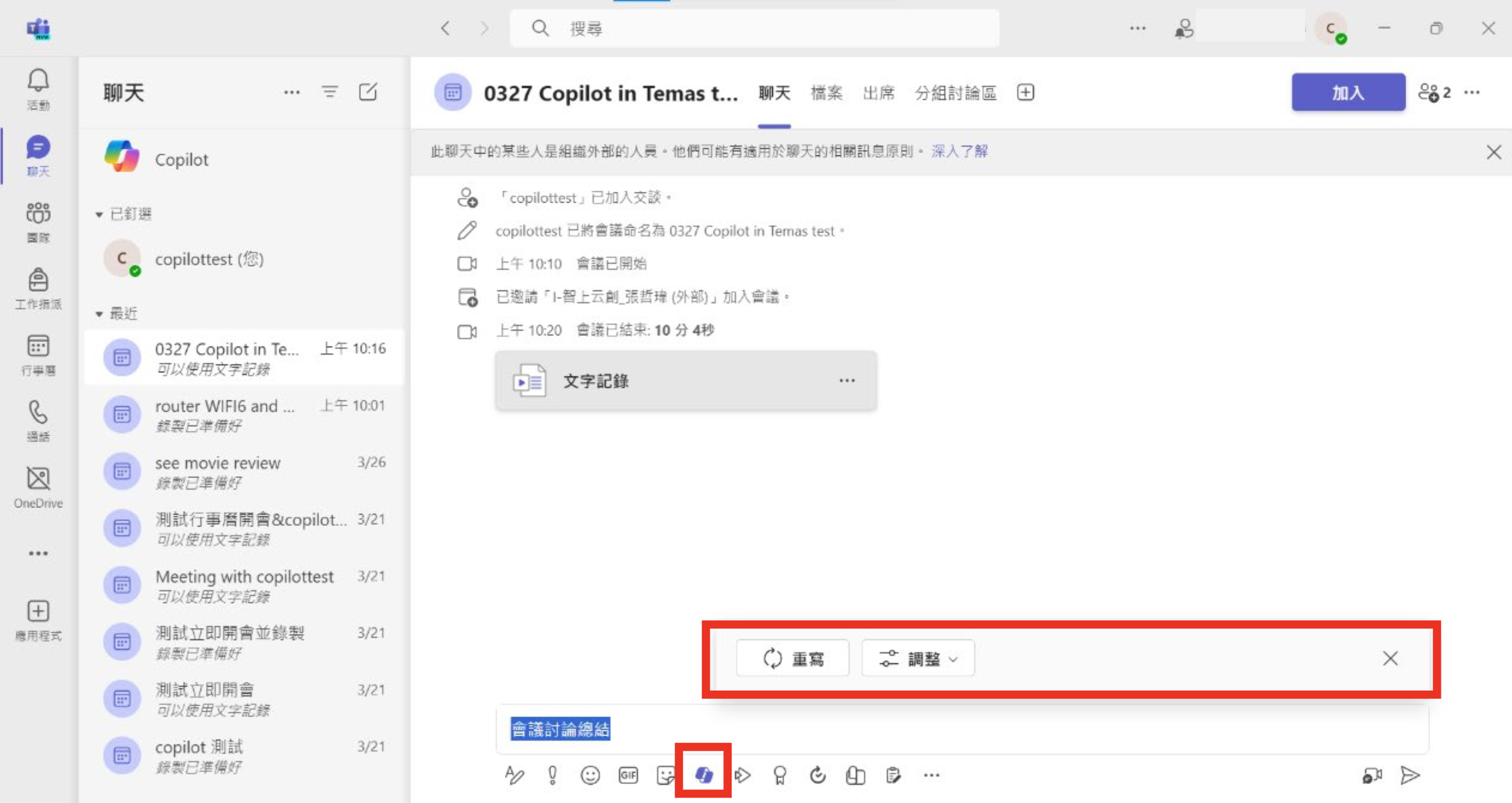
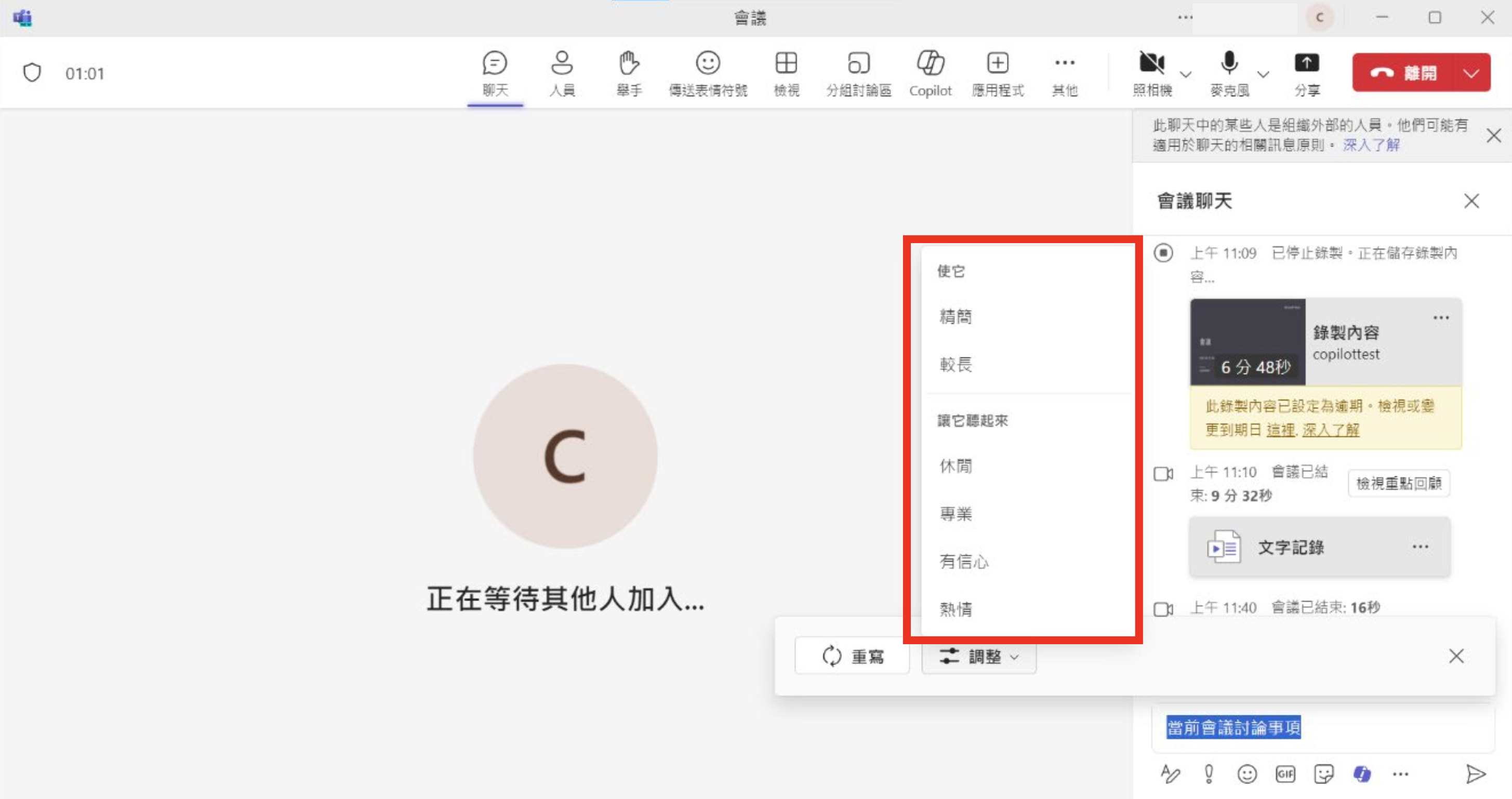
(2) 會議回顧
I. 回顧會議內容與整理資訊
在左側聊天視窗中點選要回顧之會議⮕上方列表中「重點回顧」⮕「Copilot」
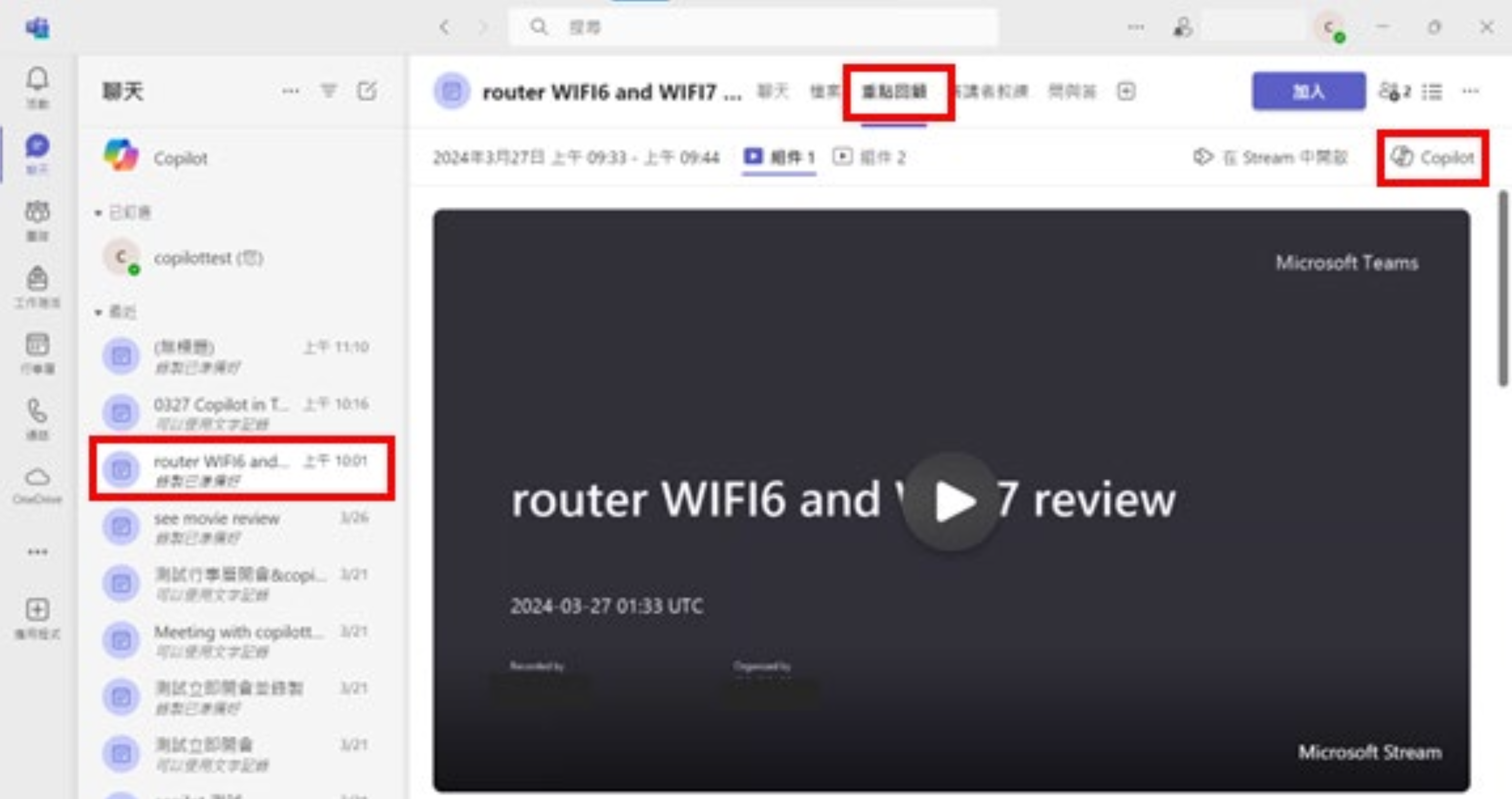
即可在頁面右側展開的視窗中輸入想詢問有關會議的資訊、指令,Copilot即會為用戶產出相關整理資訊內容