一、前置作業
1. 確保當前網路狀態穩定
2. 確認使用者擁有已授權之帳號
二、安裝流程說明
1.確認取得授權
(1) 進入「https://portal.office.com/」並登入帳號密碼
(2) 進入該頁面後點擊頁面右上角「用戶圖示」⮕「檢視帳戶」
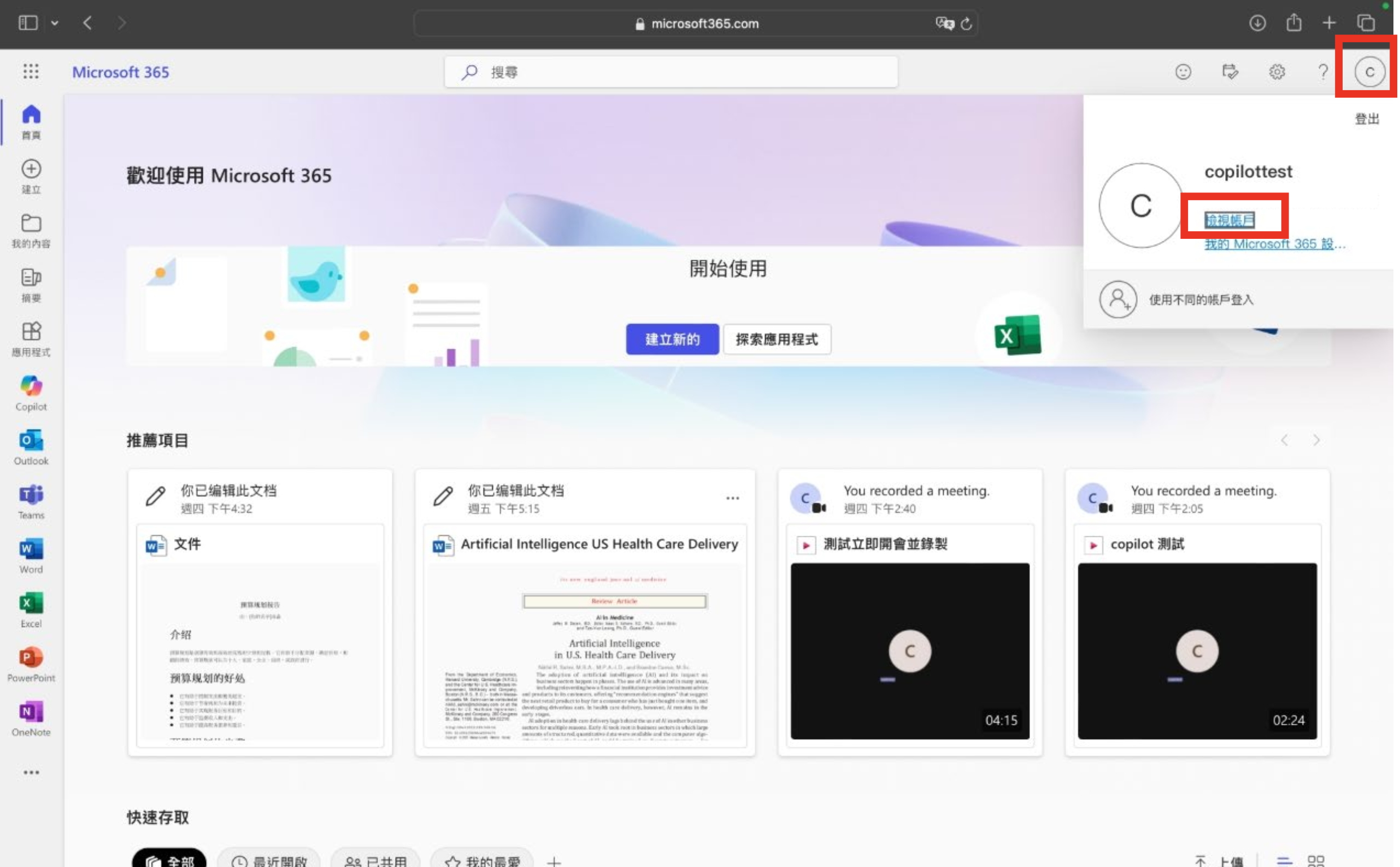
(3) 進入此畫面後點擊「訂閱」
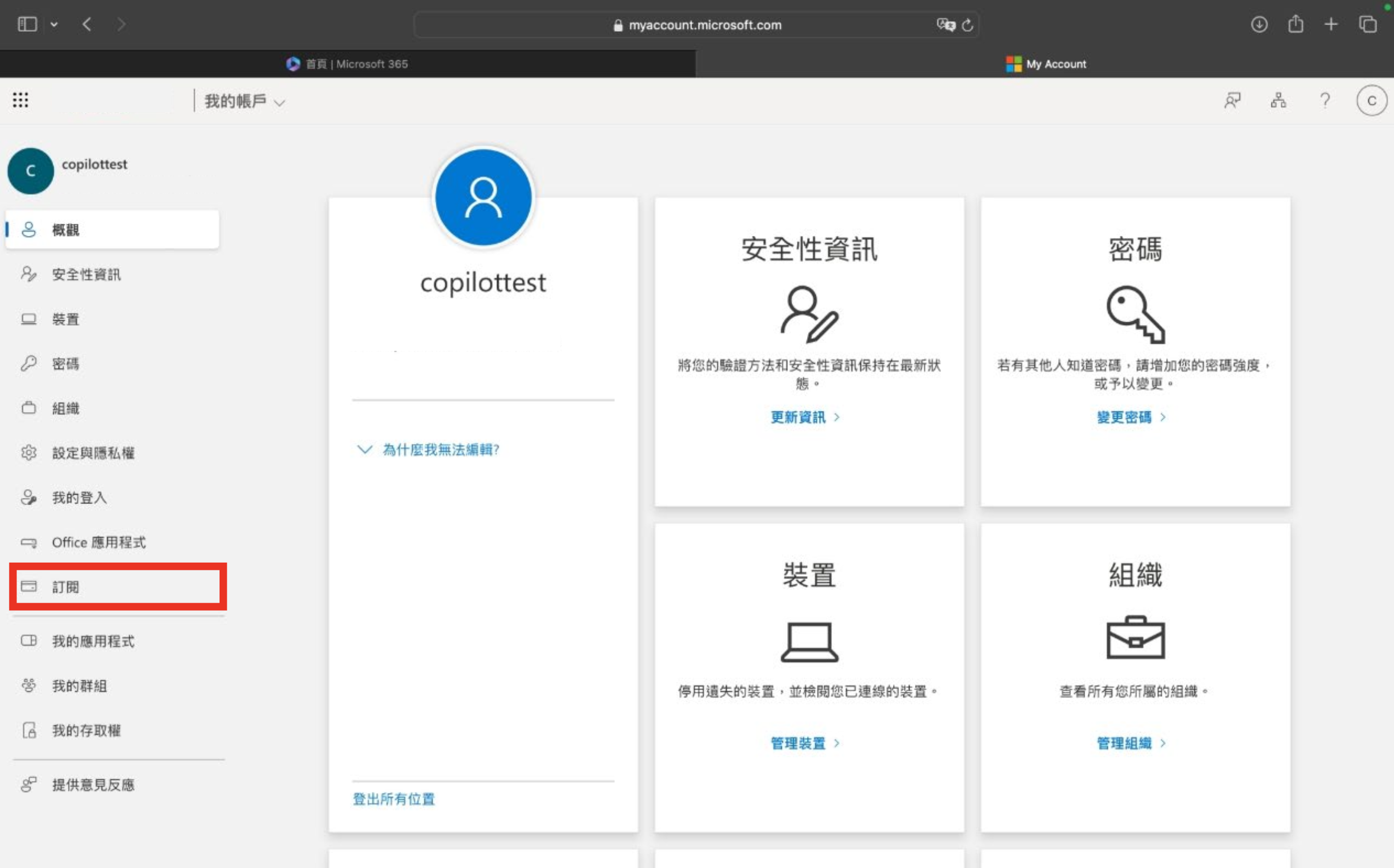
(4) 進入此畫面點擊「訂閱」,即可在畫面右側查看已授權之項目,亦可查看是否已取得「Microsoft 365 A3」或「Microsoft 365 A5」以及「Copilot」授權
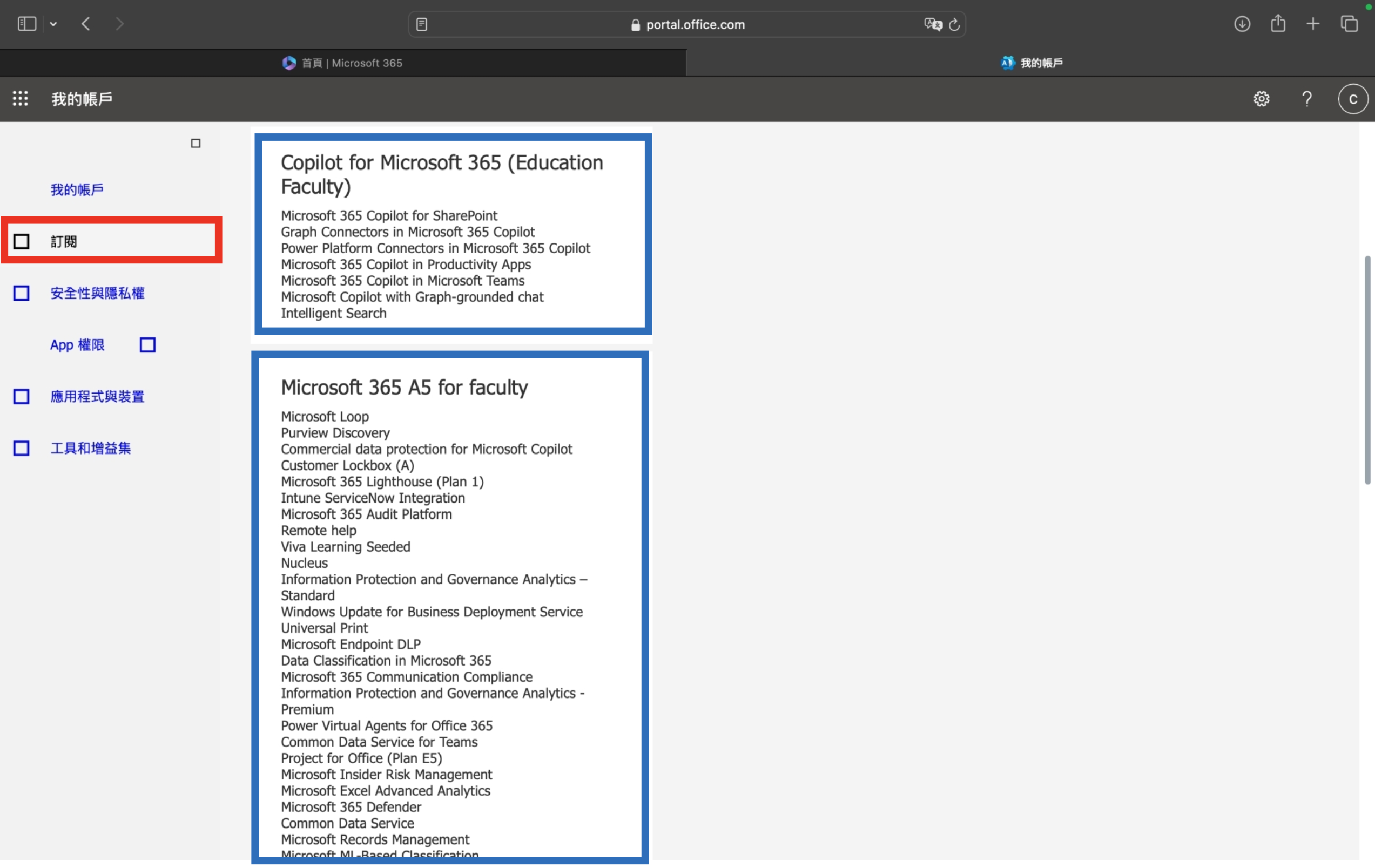
2.下載 Microsoft 365應用程式
(1) 進入「https://portal.office.com/」並登入帳號密碼
(2) 點擊「安裝等等」⮕「安裝 Microsoft 365應用程式」
( Microsoft 365應用程式無法與離線版 Office應用程式共存,移除離線版之方法詳見步驟『4.移除離線版 office』)
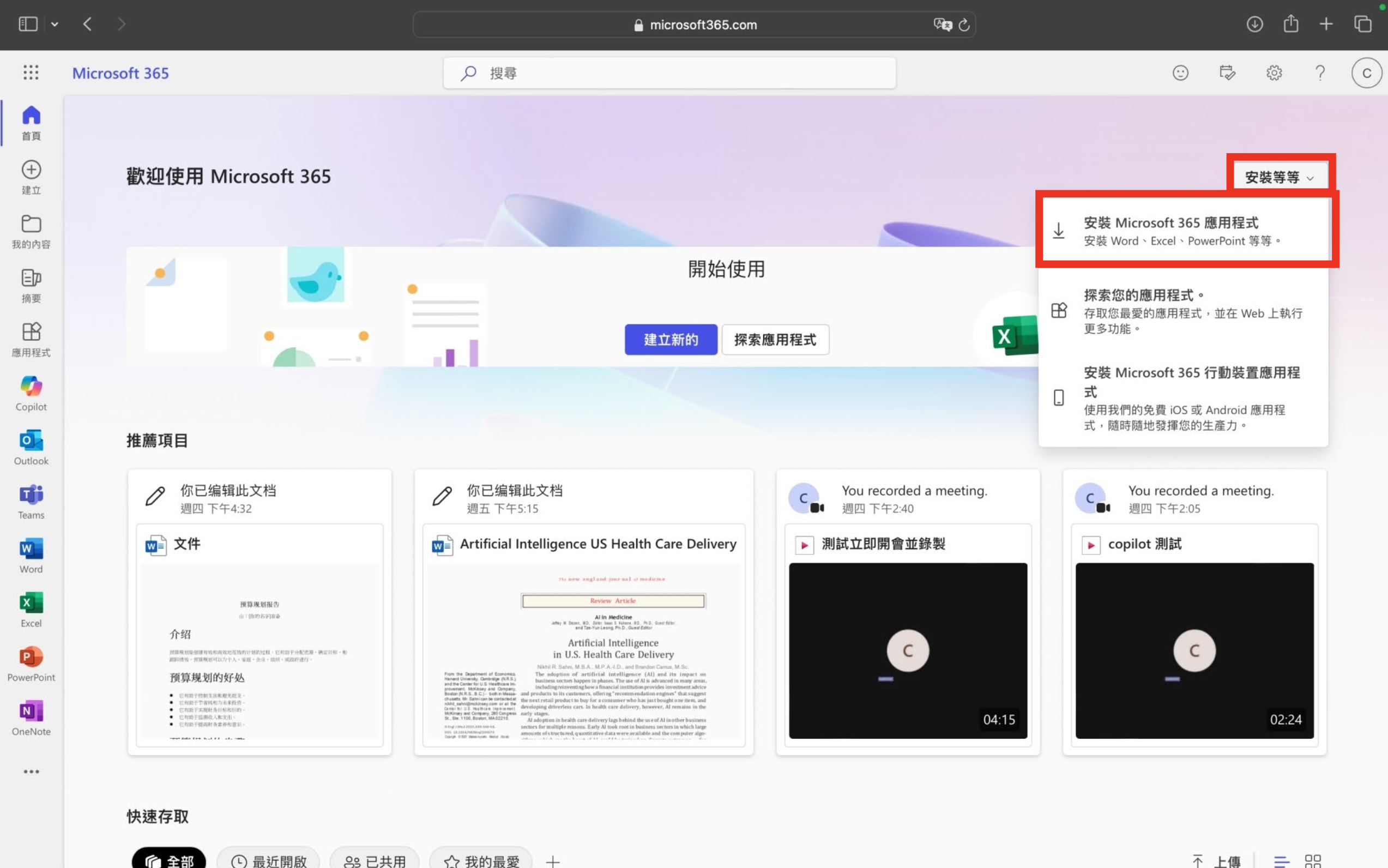
(3) 進入此頁面選擇「安裝 Office」即可進行安裝步驟
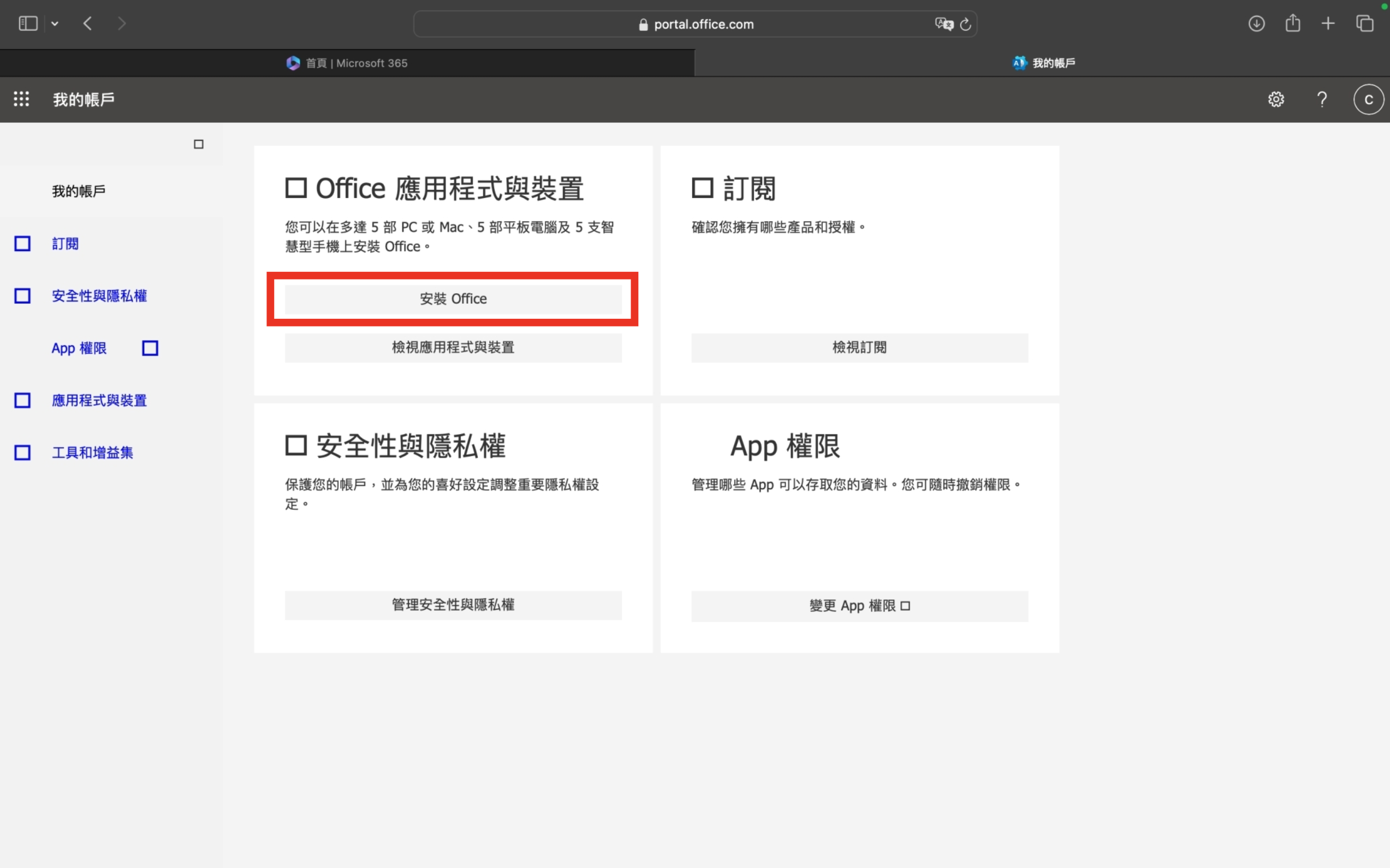
3. 確認 Microsoft 365應用程式已啟用 Copilot功能(此處以 Word為例)
(1) 開啟 Word應用程式,點擊上方「用戶圖示」 ⮕「使用其他帳號登入」以登入已授權之 Microsoft 365帳號
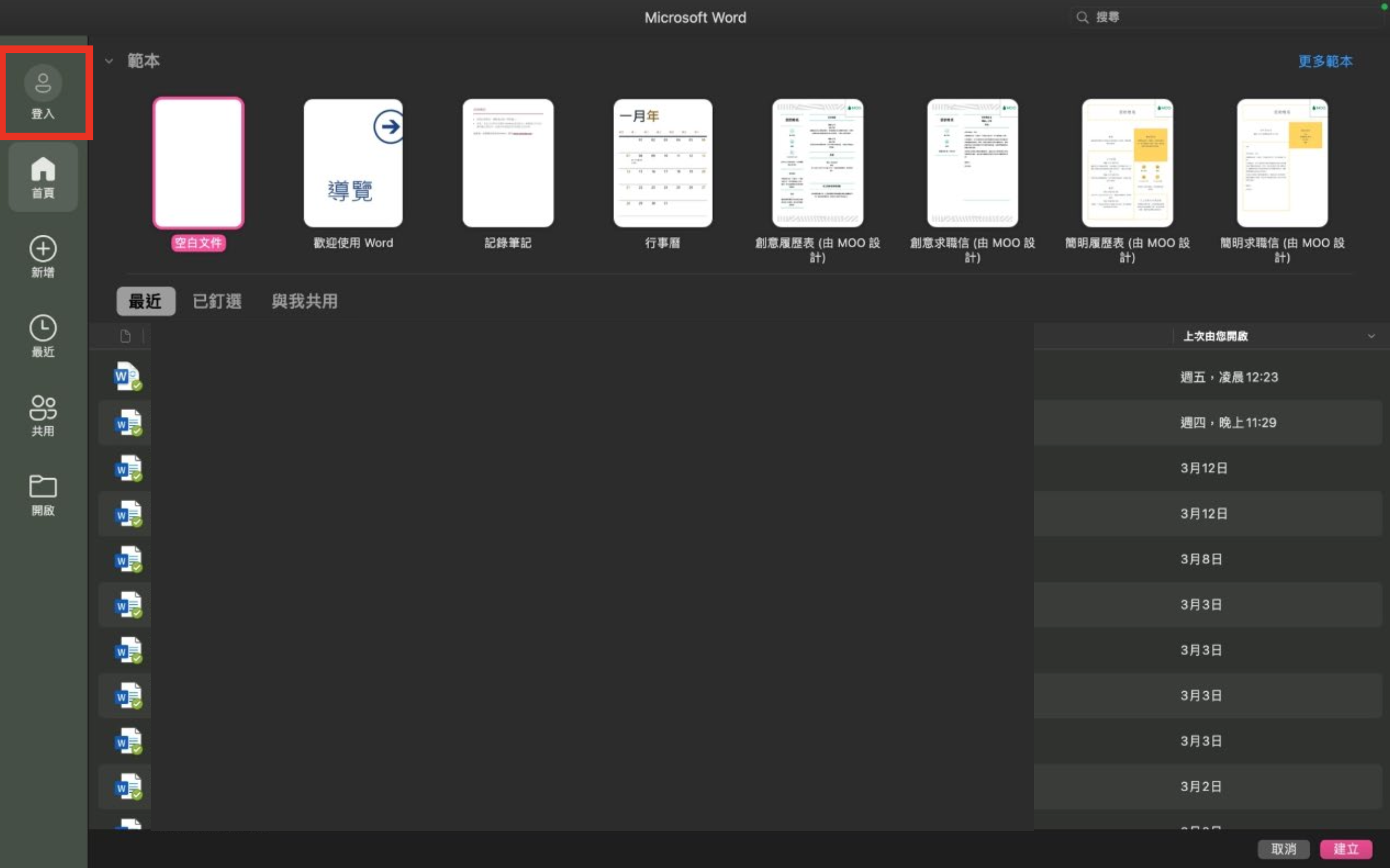
(2) 成功登入後,滑鼠移至頁面左上角點擊「關於 Microsoft Word」即可查看是否已成功啟用授權 Microsoft 365訂閱。
請注意 ! :
1.若原先已安裝 Microsoft 365應用程式,請重新登入定用帳號並點擊頁面下方「更新授權」以確保應用程式可正常啟用功能)
2.Microsoft 365應用程式無法與離線版 Office應用程式共存,移除離線版方法之詳情請見步驟『4.移除離線版 office』
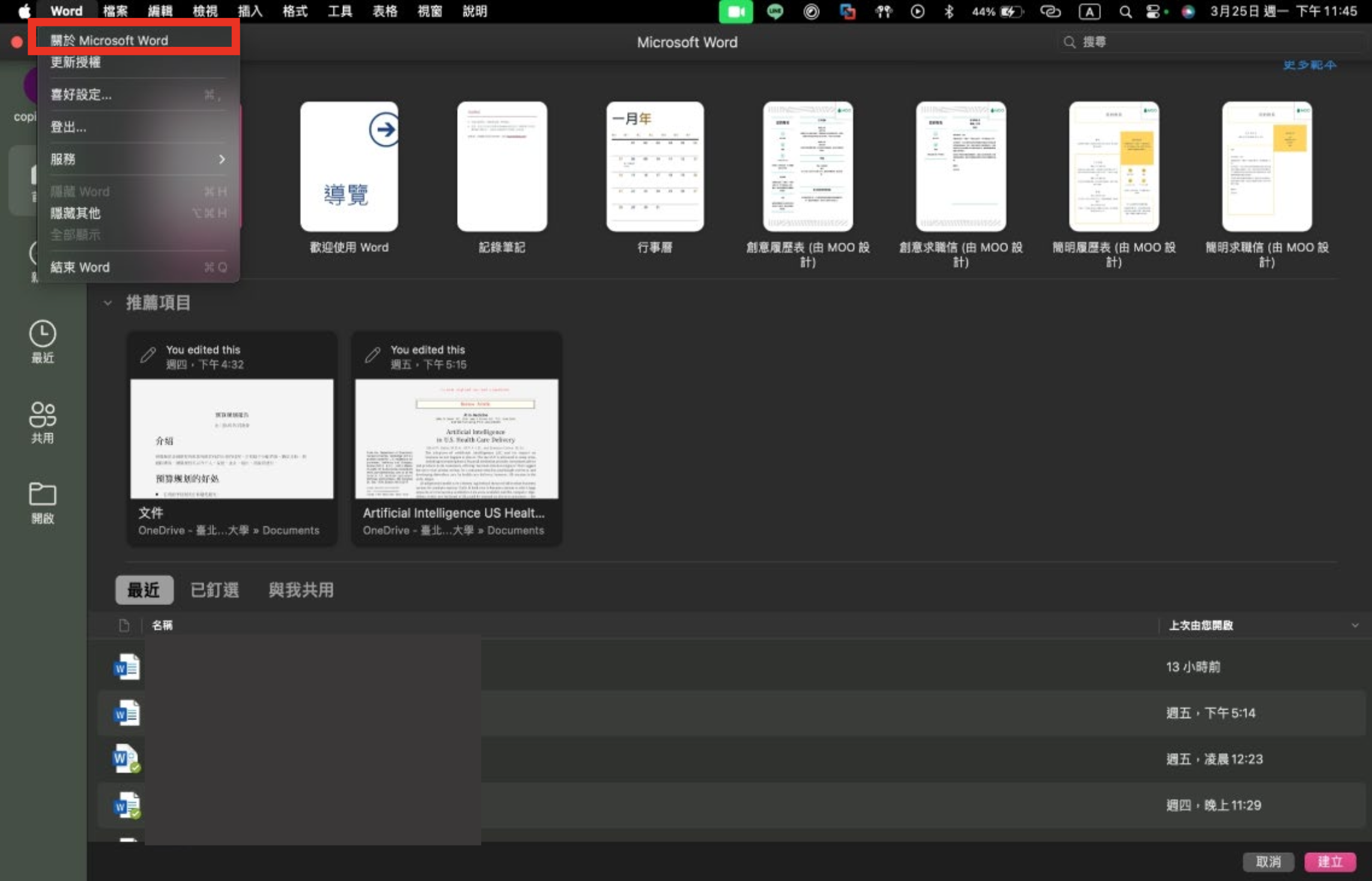
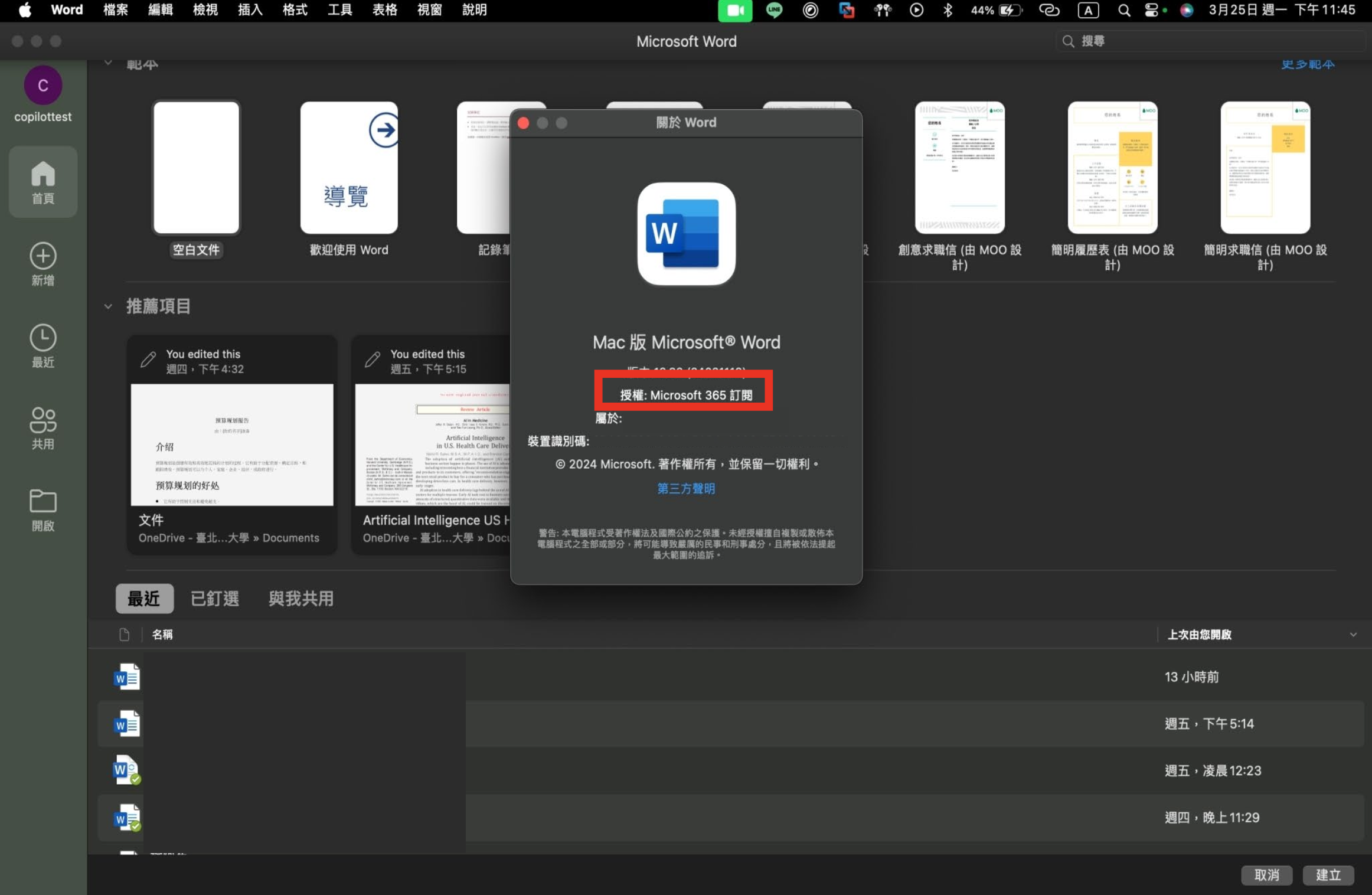
(3) 點擊「更新授權」 ,會跳出登入以驗證您的帳戶視窗,按下「登入」
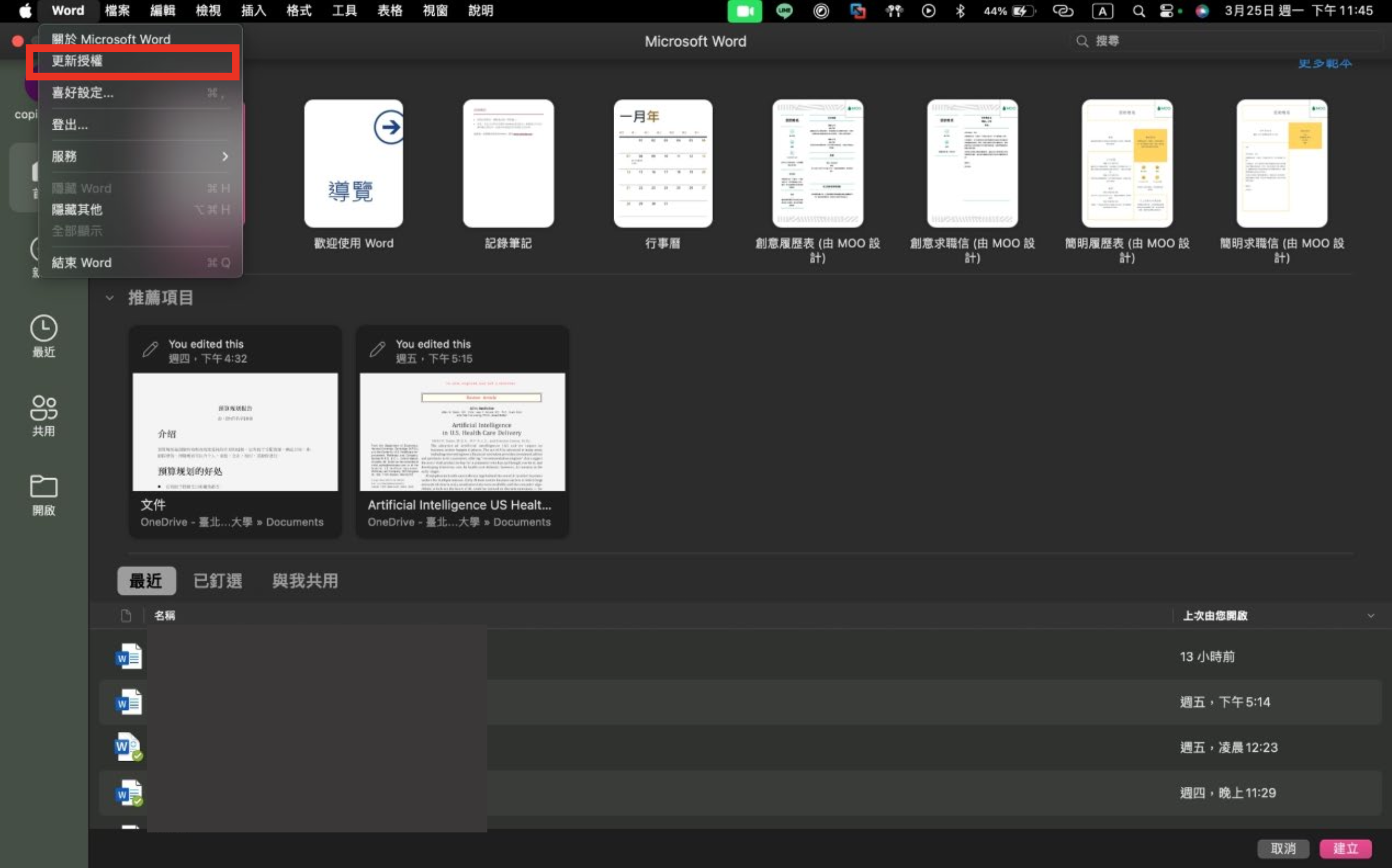
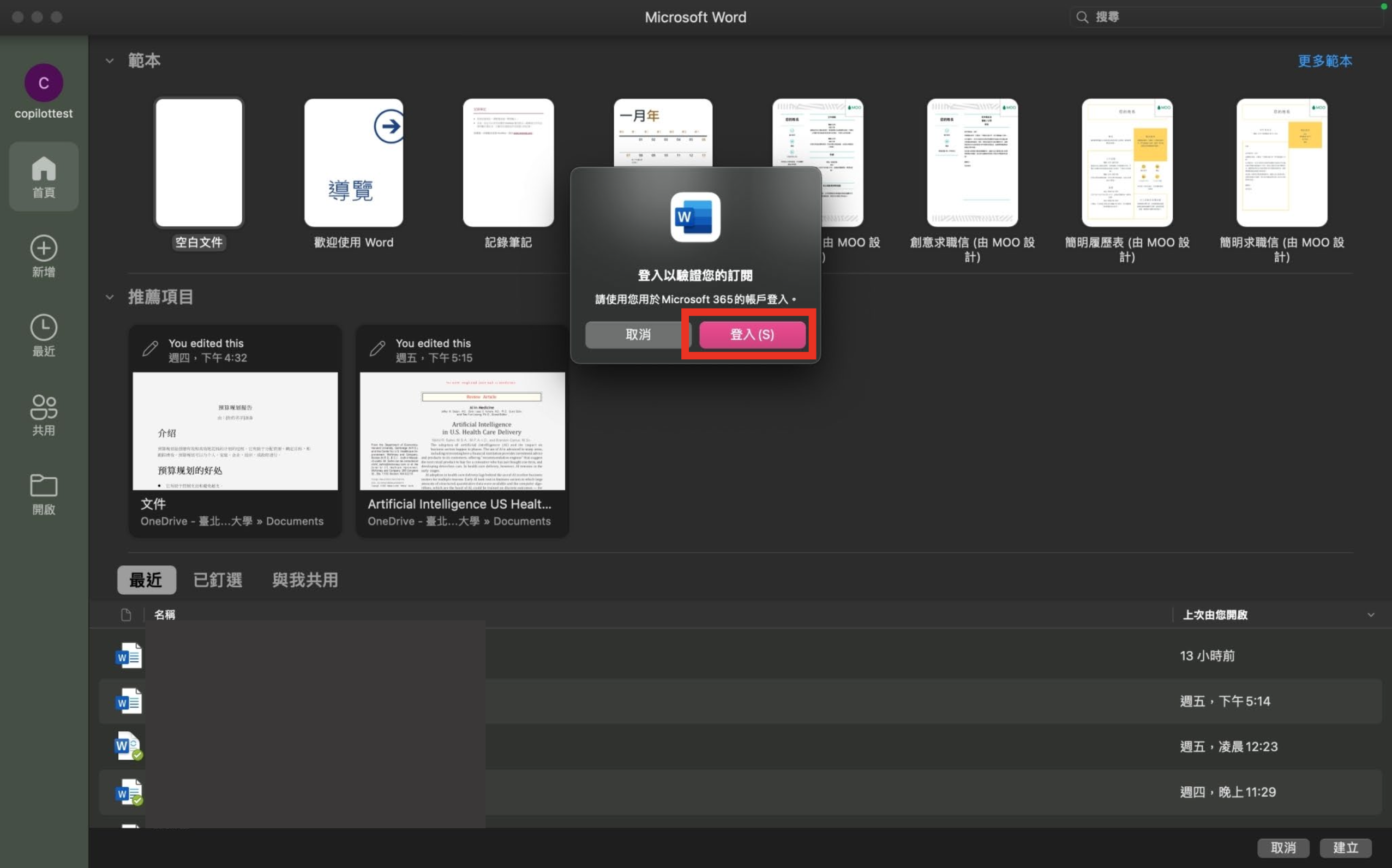
(4) 出現「您的 Microsoft 365授權是最新的」提示後,點擊「確定」並將應用程式確實關閉並重新開啟
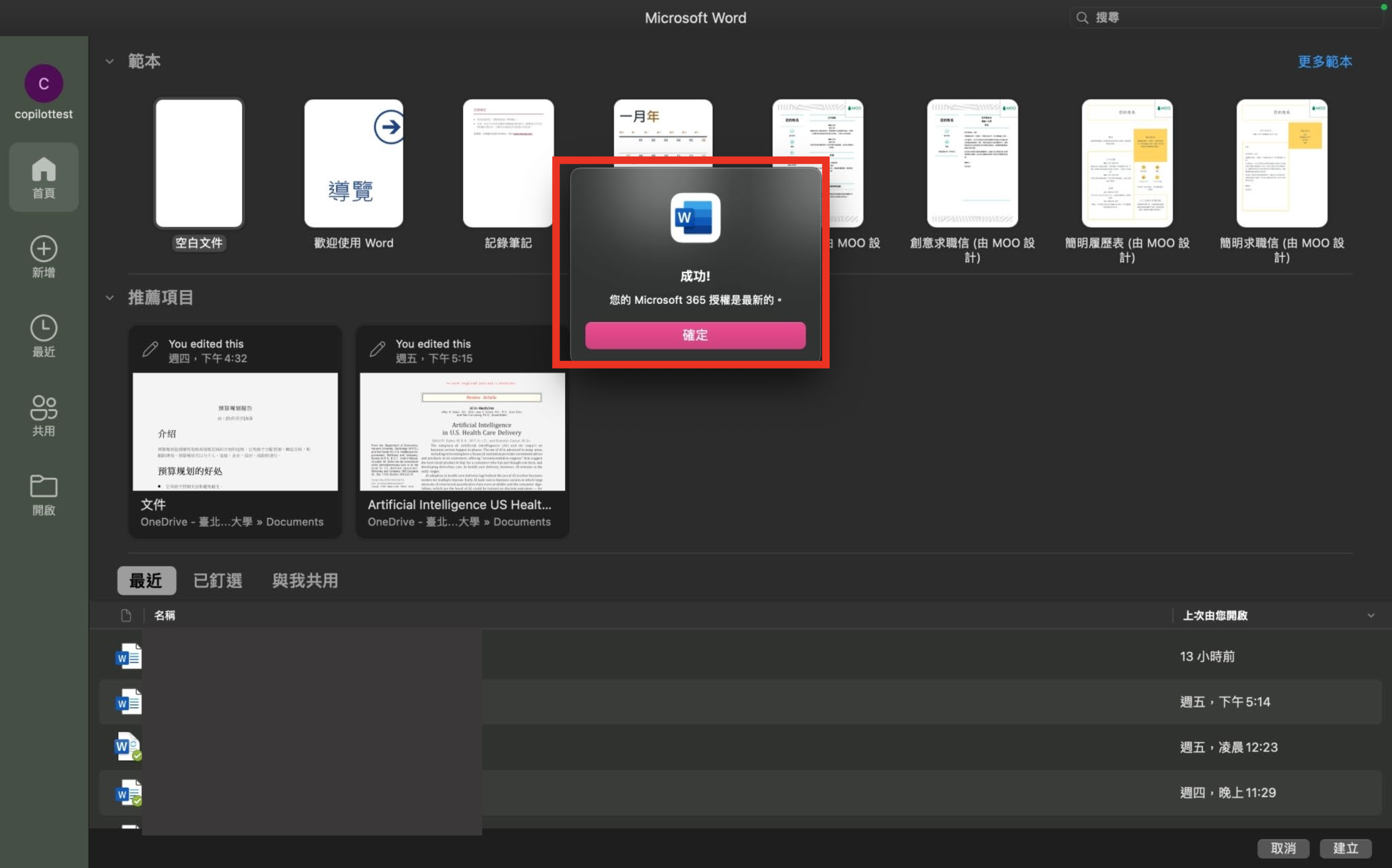
(5) 於撰寫頁面的「常用」出現「Copilot」按鈕則確認功能已成功啟用
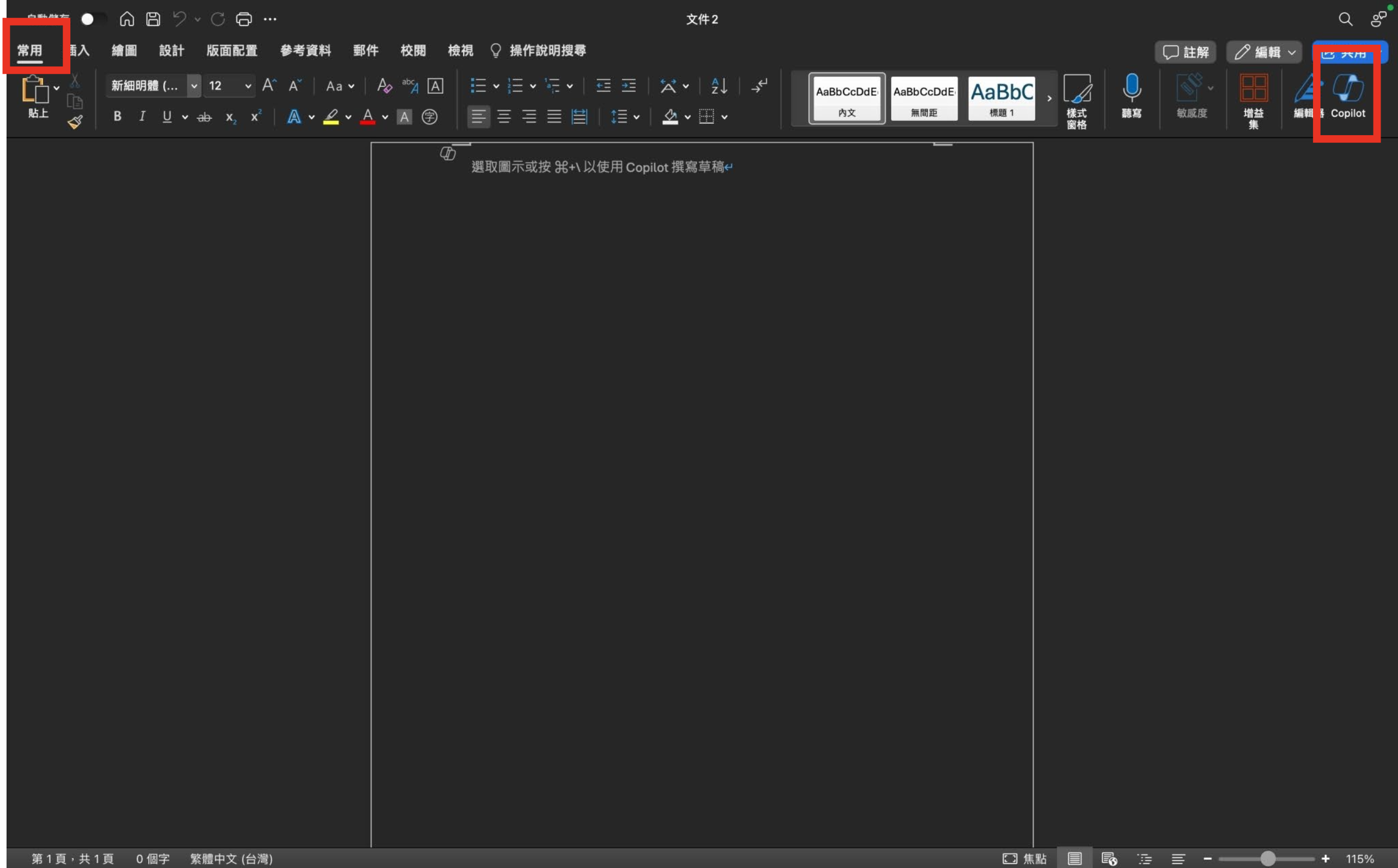
3.移除離線版 Office
(1) 開啟「Finder」並點擊「應用程式」
(2) 使用「滑鼠左鍵+Command」選取所有原先 Mac內的 office應用程式
(3) 按下「Ctrl+按下選取之應用程式」,然後點擊兩下「移至垃圾桶」
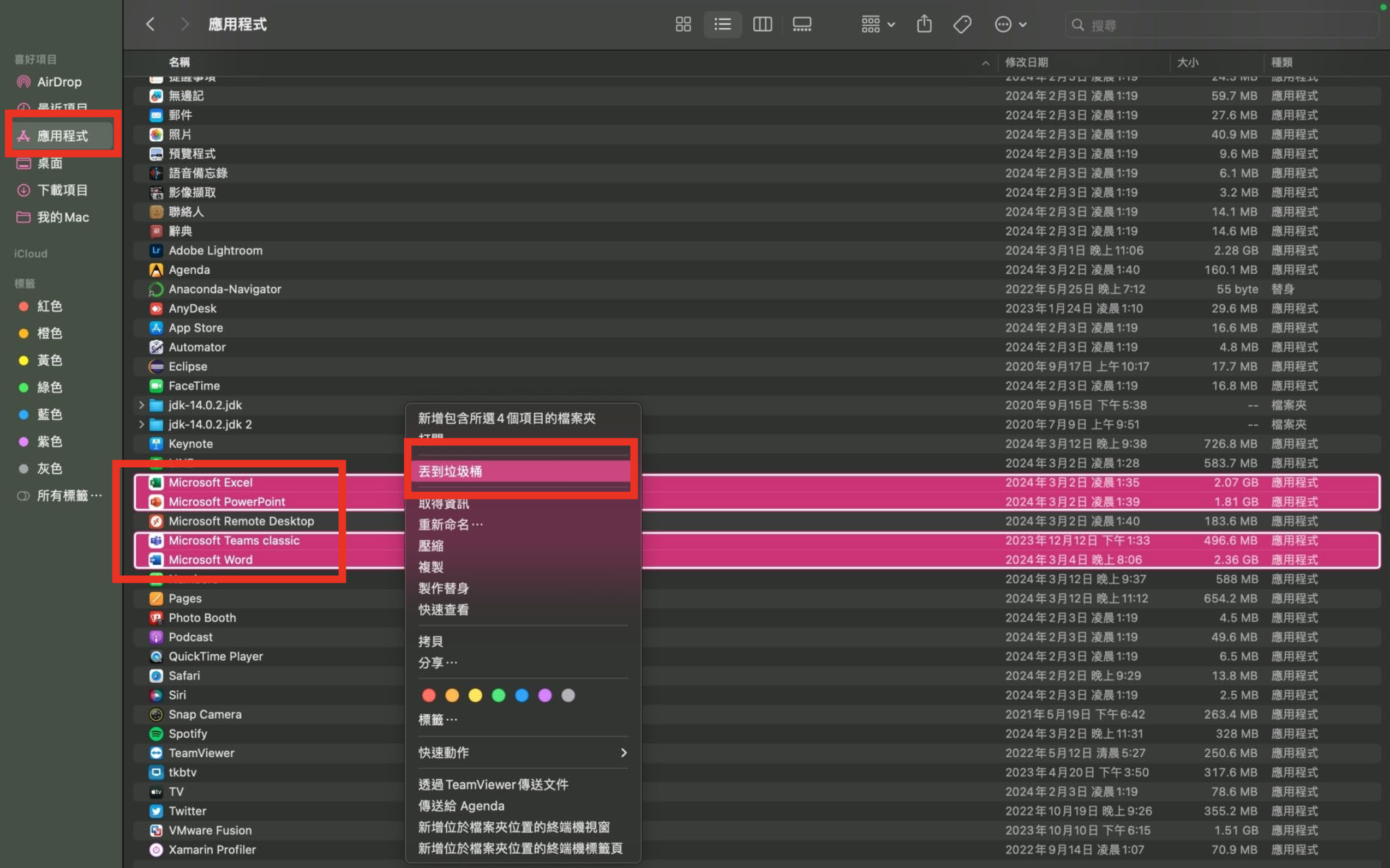
(4) 在「Finder」並按下「Command +Shift + g」
(5) 在開啟的視窗中輸入「~/Library」然後按下「Enter」
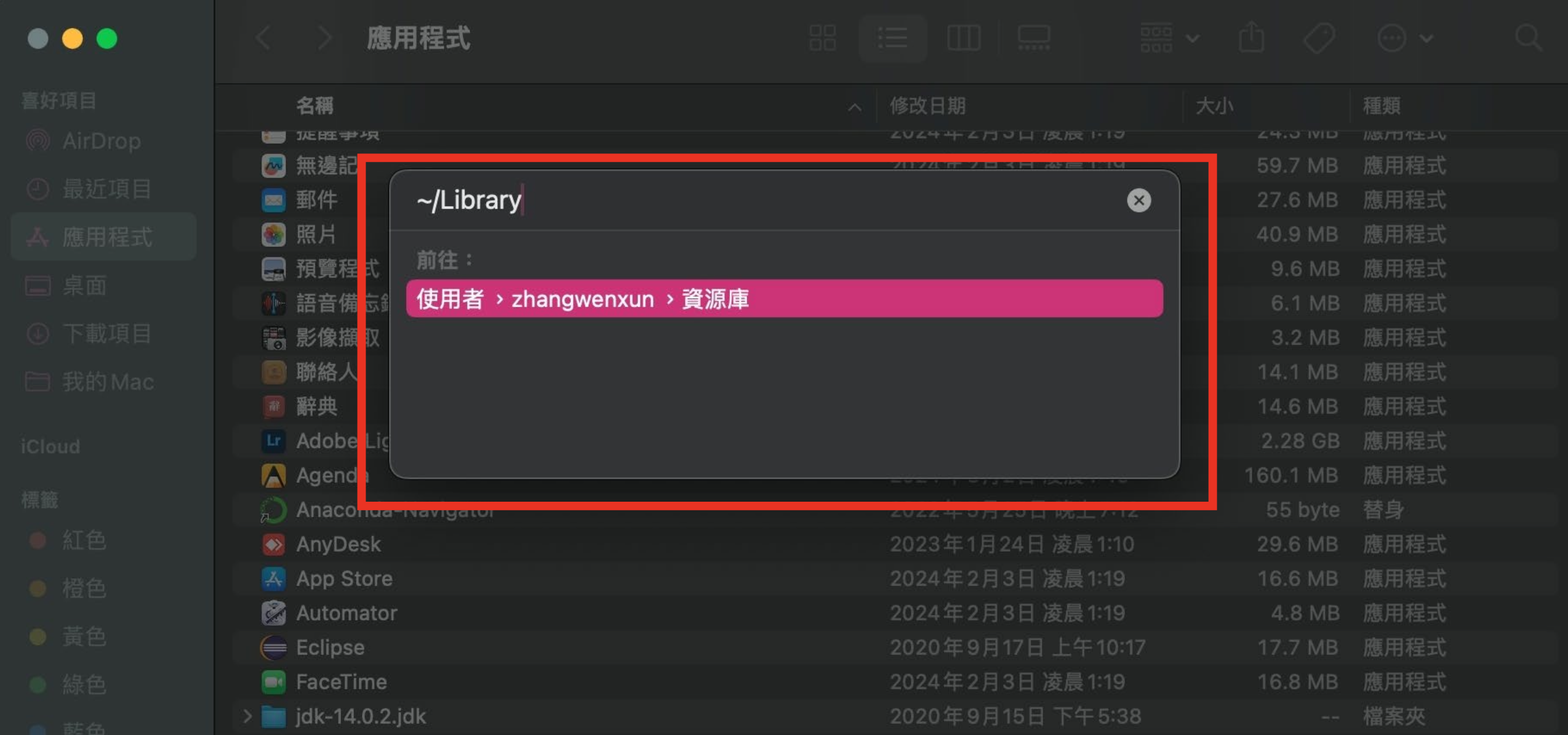
(6) 若有以下文件資料夾,則對資料夾逐一按下「Ctrl+滑鼠左鍵」將其移至垃圾桶:
♦ Microsoft 錯誤報告
♦ Microsoft Excel
♦ com.microsoft.netlib.shipassertprocess
♦ com.microsoft.Office365ServiceV2
♦ Microsoft Outlook
♦ Microsoft PowerPoint
♦ com.microsoft.RMS-XPCService
♦ Microsoft Word
♦ Microsoft OneNote
(7) 至「資源庫」資料夾,搜尋以下檔案,若有則對資料夾逐一按下「Ctrl+滑鼠左鍵」將其移至垃圾桶:
♦ UBF8T346G9.ms
♦ UBF8T346G9.Office
♦ UBF8T346G9.OfficeOsfWebHost
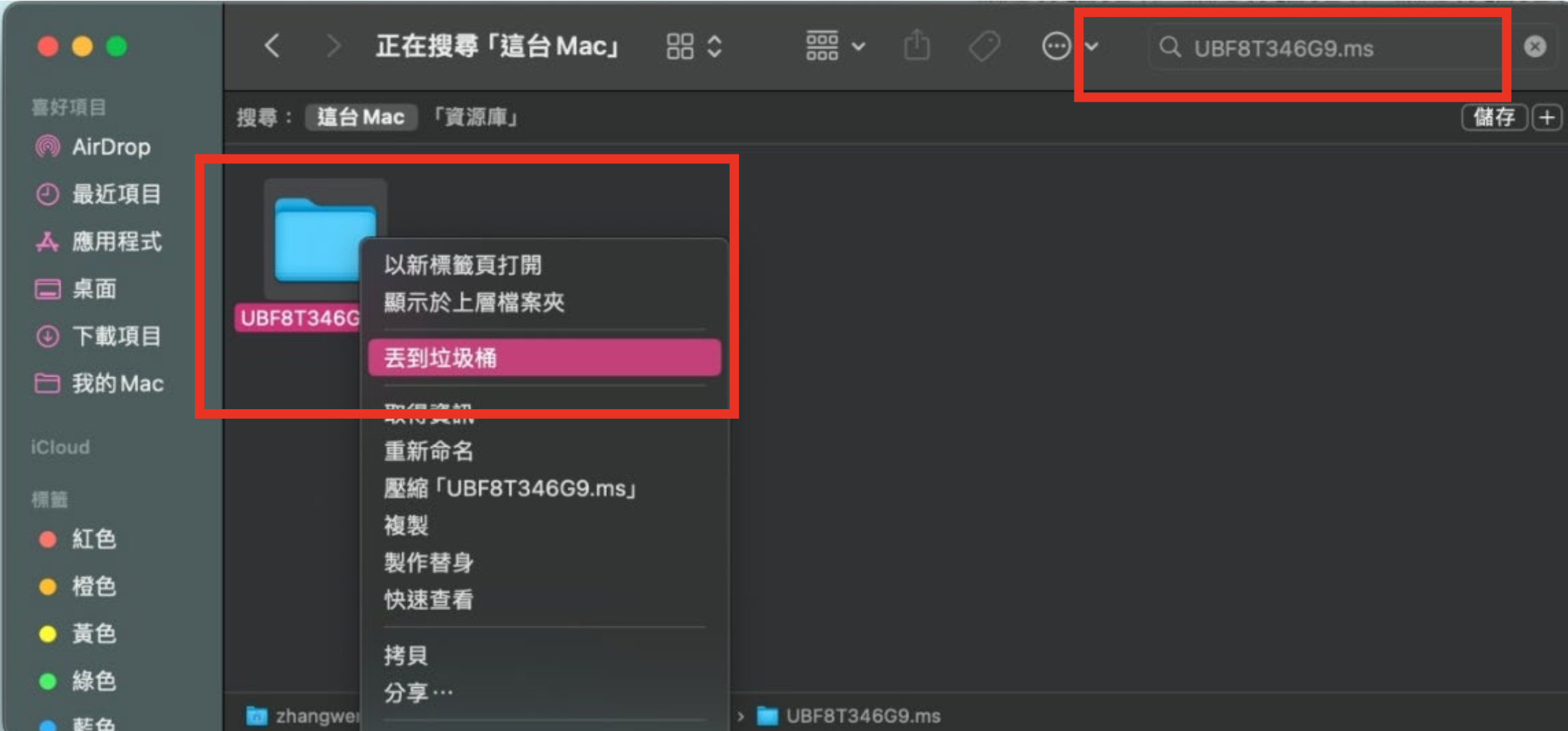
(8) 若有將任何 Office 應用程式放在您的 Dock 中,請逐一移至各個應用程式,然後按一下 「Ctrl + 滑鼠左鍵」,點擊「結束」
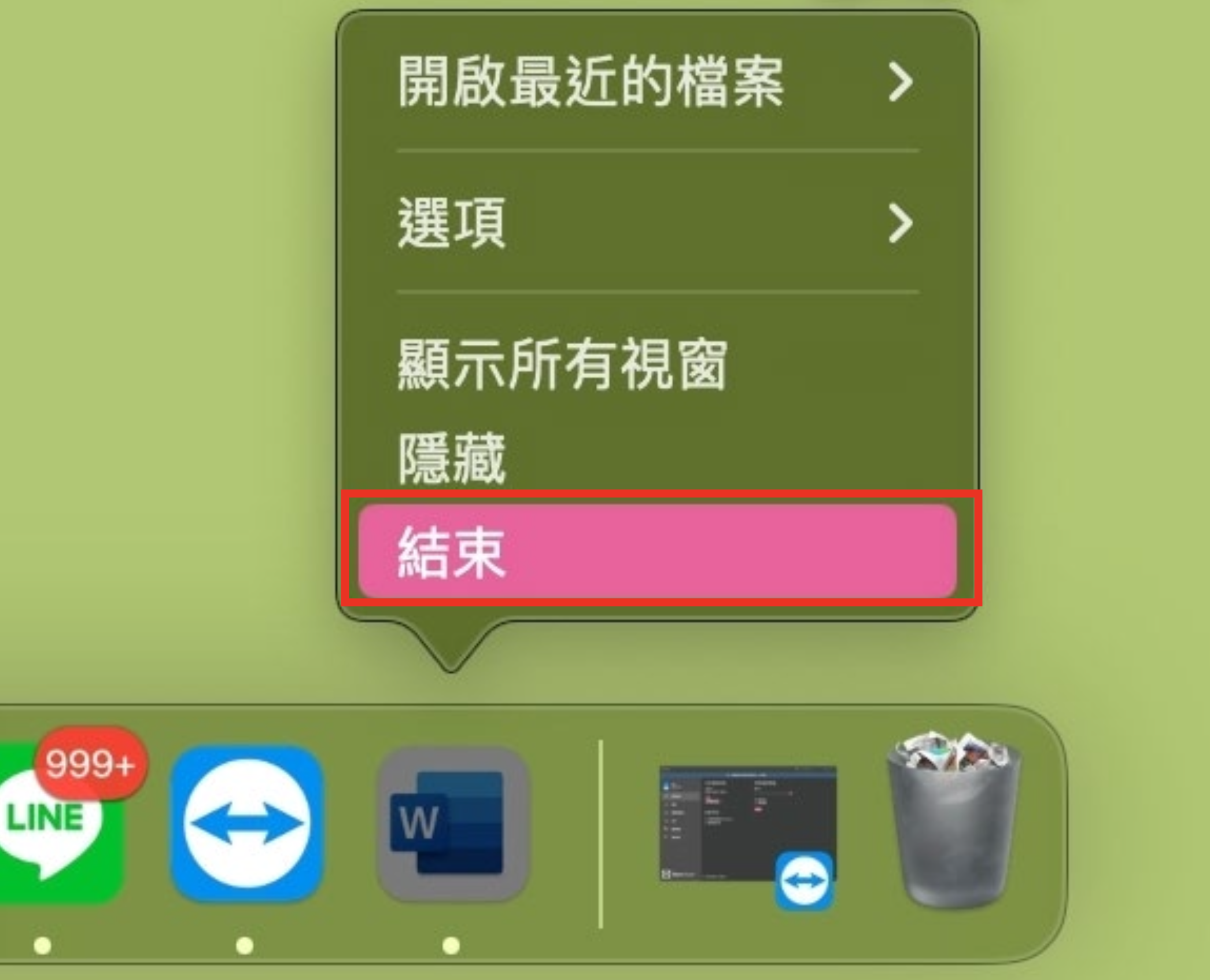
(9) 重新啟動 Mac來完成解除安裝